YouTube kan alleen omgaan met progressive video’s. 50i-materiaal, dat met de oude interlacing-methode is opgenomen, moet als video met volledig beeld (progressive 25p) worden geïmporteerd – en indien mogelijk met deinterlacing. De software interpoleert het achterelkaar opgenomen halve beeld daarbij zodanig dat de tijd ertussen niet opvalt.
Video’s van vandaag de dag, met 25 of 50 volledige beelden (PAL) dan wel 30 of 60 volledige beelden (NTSC), kun je het best laten voor wat ze zijn. Als je de framerate verlaagt van 50/60 naar 25/30 kun je wel een derde aan data ‘besparen’. Met name bij snelle opnames met veel beweging krijg je dan echter ook een lelijk haperend beeld. Bij games en beelden van actioncams wil je dat vaak niet.
Veel programma’s bieden bij het renderen zowel een constante als een variabele bitrate (CBR of VBR). Dat laatste verdient vanwege de duidelijk hogere videokwaliteit zeker de voorkeur. Je kunt daarbij namelijk de gemiddelde en maximale bitrate instellen.

Voor de gemiddelde bitrate is een belangrijkere rol weggelegd – temeer doordat het videomateriaal zeer divers kan zijn. Als in de video een brede, groene grasvlakte onder een wolkeloze blauwe hemel te zien is, heeft het beeld weinig details. En daarmee kan de bitrate laag blijven. Volgt daarna een snelle luchtopname, dan moet de bitrate in korte tijd abrupt toenemen. Het moet zelfs tot het maximum stijgen, zodat ook de grote wijzigingen in het bestand kunnen worden opgeslagen.
Aangezien geen enkele decoder een plotsklaps twee keer zo hoge bitrate goed kan verwerken, mag de maximale bitrate hooguit 10 procent boven de gemiddelde waarde liggen. Bij de zogenaamde 2-pass encoding is ook 20 procent mogelijk. In een eerste run wordt de video gerenderd; in een tweede worden de delen geoptimaliseerd. Daarin zou een lagere dan wel hogere bitrate handig zijn.
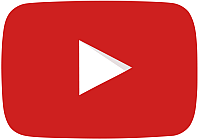
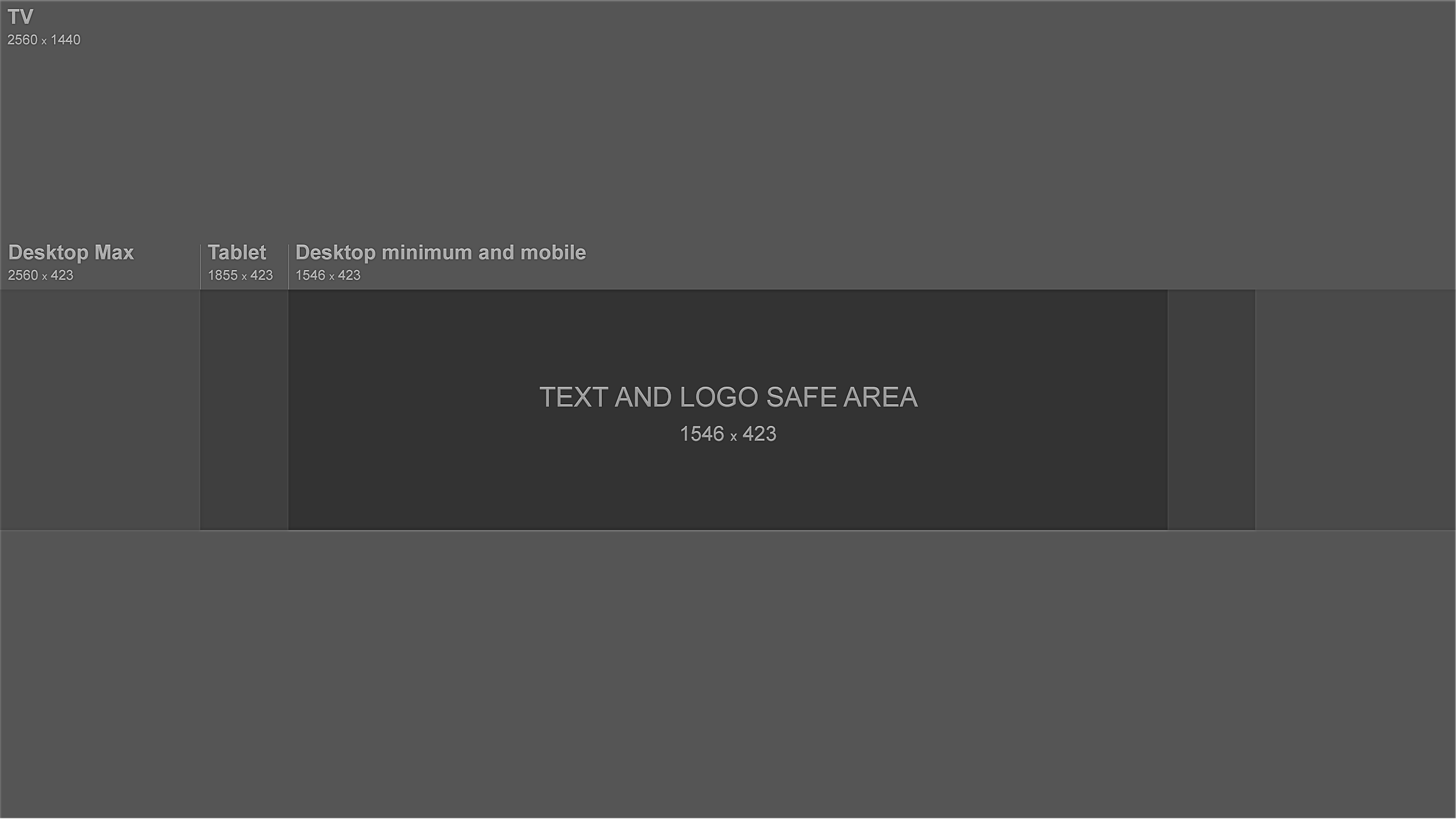




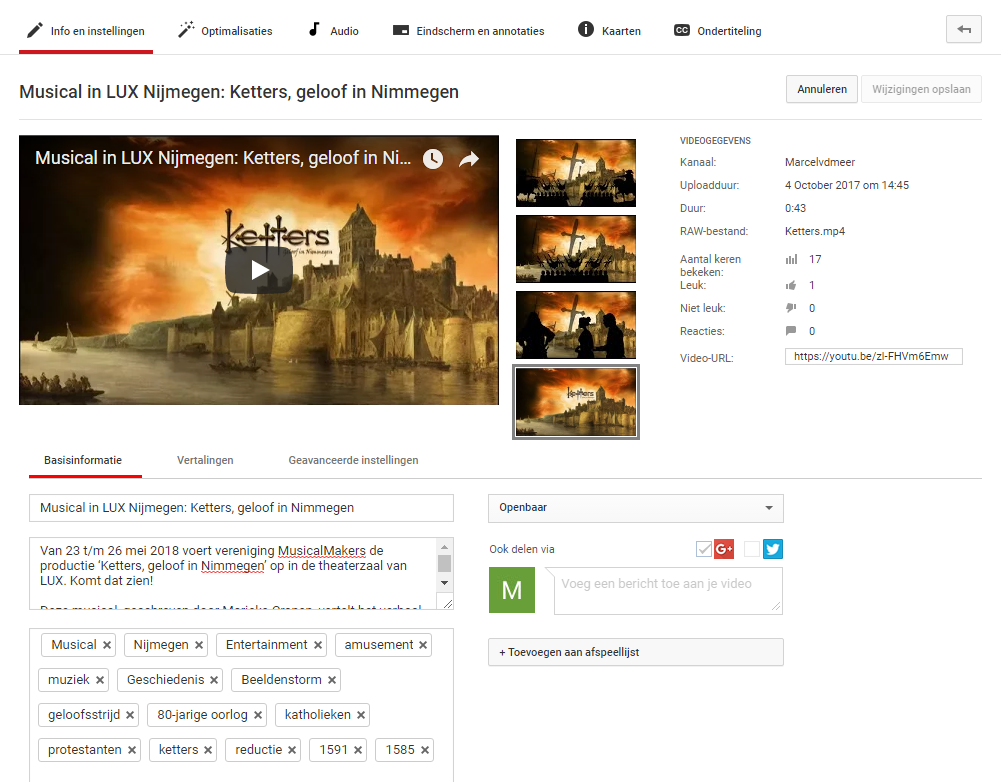






hoe kun je als je een film gewoon hebt gemaakt en youtube hem om zet in 360 graden.deze in gewoon terug zetten.