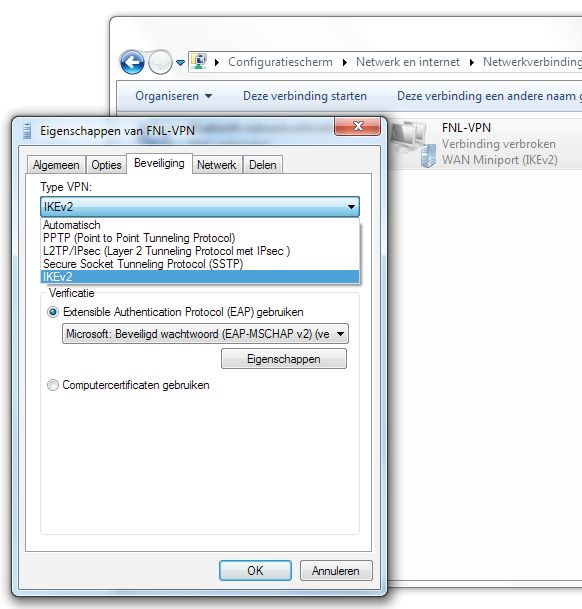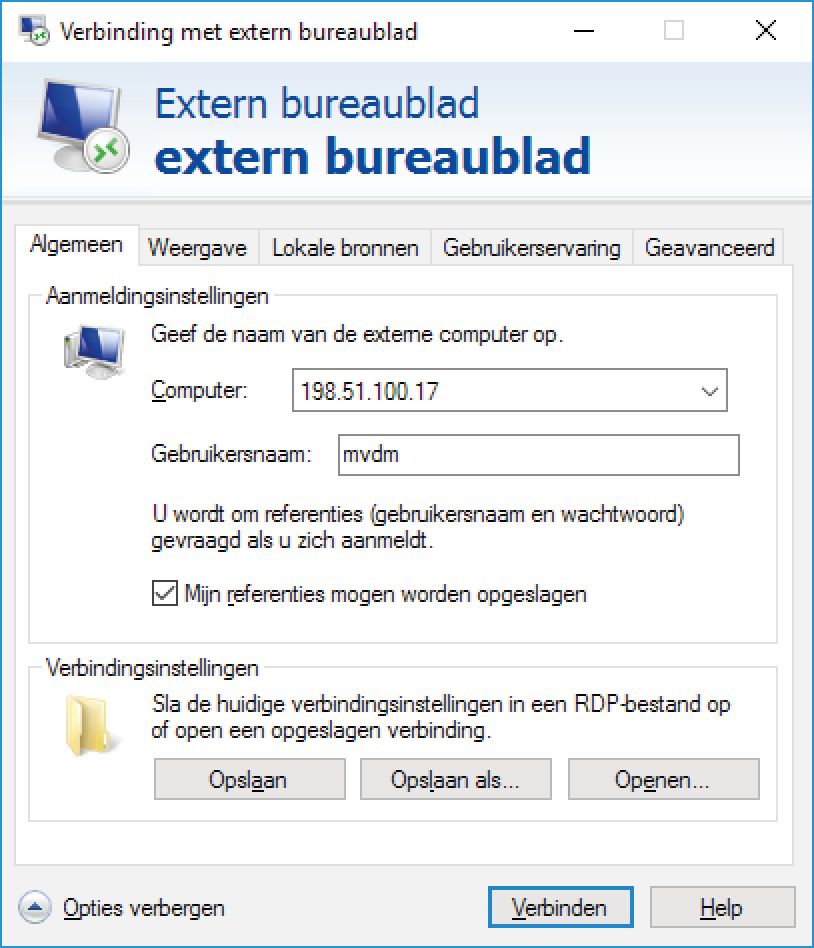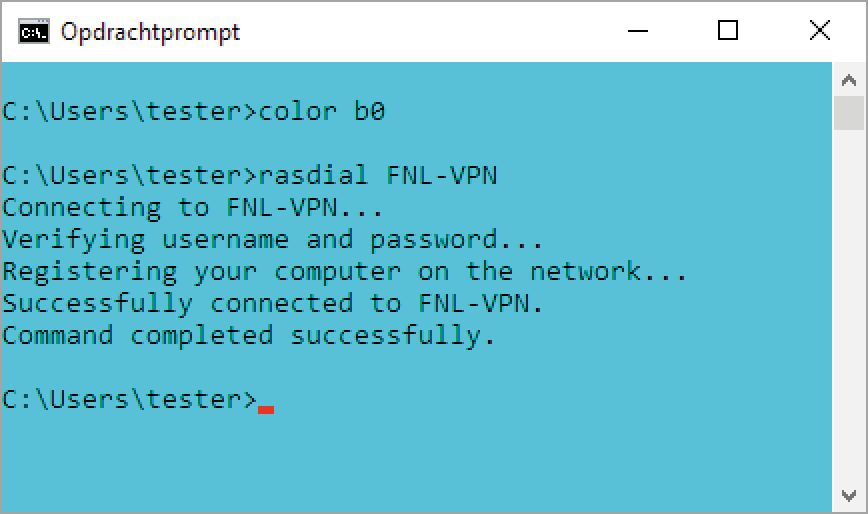Waarom moet je onder Windows voor verbinding met een VPN eigenlijk steeds zoveel klikken? Dat kan toch ook gewoon met een keer dubbelklikken? En waarom automatiseer je het dan ook niet meteen? Wij vroegen ons dat ook af en hebben een paar scripts voor je gemaakt. Daarmee kun je meteen een verbinding met een extern bureaublad opzetten.
We bespreken hier meteen meerdere scripts die je hier kunt downloaden: met het ene komt met een dubbelklik een VPN verbinding tot stand; het andere maakt zo’n verbinding compleet automatisch. Daarnaast laten we zien hoe je er meteen ook een remote desktopverbinding mee opbouwt. De scripts werken met alle Windows-versies van 7. Ook voor het huidige Windows 10.
Met het automatiseren hoef je allereerst niet meer telkens het wachtwoord voor de VPN in te voeren. Je laat Windows de inloggegevens opslaan. Ter voorkoming van misbruik is het daarbij belangrijk dat je het account, waarmee je je bij Windows aanmeldt, afschermt met een wachtwoord dat verder niemand kent. Een notebook kun je het best versleutelen. Indien je een duurdere Windows-versie hebt geïnstalleerd, gaat dat met de ingebouwde tool Bitlocker. Gebruik je de Home-versie, dan kun je ook VeraCrypt gebruiken, de gratis opvolger van TrueCrypt.
Om Windows het VPN-wachtwoord te laten onthouden, klik je met de rechtermuisknop op het netwerkpictogrammetje in het systeemvak en selecteer je ‘Netwerkcentrum openen’. Klik vervolgens linksboven in het venster op ‘Adapterinstellingen wijzigen’ en daarna in het snelmenu van de VPN-verbinding op ‘Eigenschappen’. Zet onder ‘Opties’ een vinkje bij ‘Mijn referenties onthouden’. Als je daarna verbinding maakt, slaat Windows de inloggegevens op. Daarna kun je de verbinding weer verbreken.

Om Windows wachtwoorden te laten onthouden, moet je in de eigenschappen van de VPN-verbinding de betreffende optie aanvinken.
VPN per dubbelklik
Met het eerste script hoef je voortaan maar te dubbelklikken om de verbinding via de VPN te laten lopen. Het belangrijkste onderdeel daarvan is rasdial.exe, een commandlinetoepassing in Windows zelf. Je hoeft de applicatie alleen maar de naam van de VPN-verbinding door te geven. Hiervoor hoef je in principe enkel de volgende regel in te voeren. Vervang ‘VPN’ daarbij door de naam van je verbinding:
rasdial VPN
Als Rasdial.exe de verbinding niet moet opbouwen maar afsluiten, moet je op het eind nog/dtoevoegen (van ‘disconnect’). We hebben beide commando’s met nog enkele andere dingetjes in het script VPN-Connect.bat gegoten. Daarmee kun je beide taken uitvoeren: dubbelklik op de tool en de verbinding wordt opgebouwd. Op dezelfde manier kun je hem dan ook weer verbreken. Het script maakt gebruik van het feit dat de naam van de op dat moment actieve VPN-verbinding wordt weergegeven op het moment dat je rasdial zonder argumenten aanroept. Pas ‘VPN-naam’ in de eerste regel van het gedownloade script aan.
Onder Windows 7 verscheen bij het opbouwen van de VPN-verbinding via het script soms foutmelding 800; op de klassieke manier (met het vele geklik) ging het wel goed. De oplossing was het ‘Type VPN’ (onder ‘Eigenschappen/Beveiliging’) van de verbinding omzetten van automatisch naar dat van de verbinding. Welk type dat is, kun je zien bij de info van de verbinding (in de afbeelding hieronder is dat ‘IKEv2’).
Onder Windows 7 kan het voorkomen dat de VPN via het script vanwege de standaardinstelling niet tot stand komt. Wijzig in dat geval het type verbinding.
Automatische verbinding
Om Windows de VPN-verbinding automatisch bij het opstarten te laten opbouwen, hoef je in principe alleen maar een bijbehorende autostart-entry aan te maken. Het idee om een batch-bestand met het passende rasdial-commando naar de Autostartmap te kopiëren is op zich goed, maar zal niet het gewenste resultaat leveren. Windows handelt tijdens het opstarten namelijk diverse zaken tegelijk af en voert het script daarbij mogelijk al uit als de benodigde internetverbinding er nog niet is – en dan kan de VPN dus ook niet tot stand komen.
De truc is het rasdial-commando later uit te laten voeren, op het moment dat er al een verbinding met internet is. Hiervoor laat je het script zo lang naar een website pingen tot het lukt. Het kant-en-klare batch-script ‘VPN-Startup.bat’ staat ook weer onder de softlink aan het eind. Vervang ‘VPN-naam’ in het script weer door de naam van je eigen verbinding. Het script probeert naar ct.nl te pingen. Wil je dat naar een andere site doen, dan kun je gewoon een andere url invoeren. Kopieer het script daarna naar de Autostart-map. Je opent die map (‘Opstarten’) door op Windows+R te drukken en in het uitvoervenster
shell:startup
te typen.
Op afstand
Als je de VPN-verbinding opbouwt om via een remote desktopverbinding een server te beheren, kun je dat ook meteen automatiseren. Laat Windows eerst de gebruikersnaam en het wachtwoord voor de verbinding onthouden. Zoek in het startmenu de ‘Verbinding met extern bureaublad’ en klik onderaan in het venster waar je het ip-adres of de computernaam moet invoeren op ‘Opties weergeven’. Zet daarna een vinkje bij ‘Mijn referenties mogen worden opgeslagen’ en voer je gebruikersnaam in. Als je dan een keer verbinding maakt en die weer verbreekt, bewaart Windows de gegevens.
Ook bij de remote desktopverbinding is er onderscheid tussen het volledig automatisch opbouwen van de verbinding of met dubbelklikken. Voor het eerste moet je aan het eind van het script ‘VPN-Startup. bat’ nog de volgende regel toevoegen:
mstsc /v:Server
Mstsc.exe is een toepassing die achter de schermen start, zodra je ‘het extern bureaublad’ via het startmenu aanroept. Je krijgt dan alleen niet de vensters te zien die via het script wel verschijnen. Vervang ‘Server’ door de naam van de server of het ip-adres daarvan. Indien nodig kun je daarachter ook het poortnummer zetten (eerst een dubbele punt invoeren).