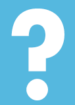 Ik heb een computer met Intel-chipset en wil de SATA-modus omzetten van AHCI naar RAID. Toen ik dat in de BIOS-setup veranderde, wilde Windows niet meer starten en kreeg ik een bluescreen. Hoe los ik dit op?
Ik heb een computer met Intel-chipset en wil de SATA-modus omzetten van AHCI naar RAID. Toen ik dat in de BIOS-setup veranderde, wilde Windows niet meer starten en kreeg ik een bluescreen. Hoe los ik dit op?
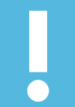 Je moet de SATA-modus in het BIOS eigenlijk aanpassen voor de installatie. Maar er is een oplossing waarmee het mogelijk achteraf lukt. In jouw situatie moet je eerst de SATA-modus in het BIOS terugzetten zodat je (hopelijk) weer goed Windows kunt opstarten.
Je moet de SATA-modus in het BIOS eigenlijk aanpassen voor de installatie. Maar er is een oplossing waarmee het mogelijk achteraf lukt. In jouw situatie moet je eerst de SATA-modus in het BIOS terugzetten zodat je (hopelijk) weer goed Windows kunt opstarten.
Sinds Windows 8 is de procedure veranderd als je de modus van de SATA-controller wil omzetten. Bij oudere Windows-versies moest je daarvoor de registry
aanpassen. Dat hoeft nu niet meer. Nu hoef je Windows alleen eenmalig in de veilige modus op te starten, zodat de juiste drivers voor de andere SATA-modus geladen worden.
Open als eerste stap met een rechtsklik op de startknop de ‘Opdrachtprompt (administrator)’. Voer daar het commando
bcdedit /set {current} safeboot minimal
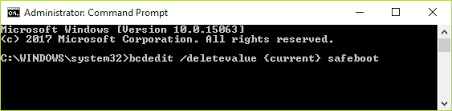 in. Start vervolgens de computer opnieuw op en ga naar de BIOS-setup. Daar kun je nu de modus van de SATA-controller veranderen. Sla de wijzigingen op en sluit de BIOS-set-up af. Windows start nu in de veilige modus. Daar start je weer de Opdrachtprompt met administratorrechten. Typ nu het commando
in. Start vervolgens de computer opnieuw op en ga naar de BIOS-setup. Daar kun je nu de modus van de SATA-controller veranderen. Sla de wijzigingen op en sluit de BIOS-set-up af. Windows start nu in de veilige modus. Daar start je weer de Opdrachtprompt met administratorrechten. Typ nu het commando
bcdedit /deletevalue {current} safeboot
Na weer een herstart draait Windows weer in de normale modus, maar nu in de nieuwe SATA-modus. Tot slot raden we aan om de Rapid Storage Technology driver (RST) van Intel te verwijderen en hem na een reboot opnieuw te installeren.
Als Windows nog wel start, kunnen de ingebouwde tools van Windows van pas komen bij herstelacties.
