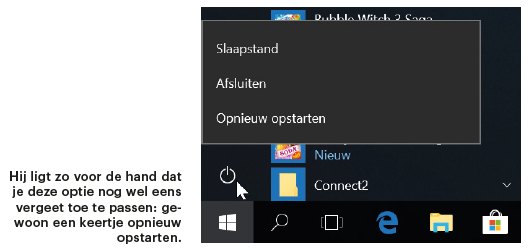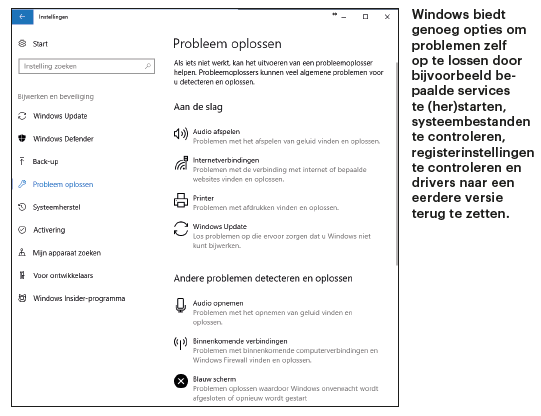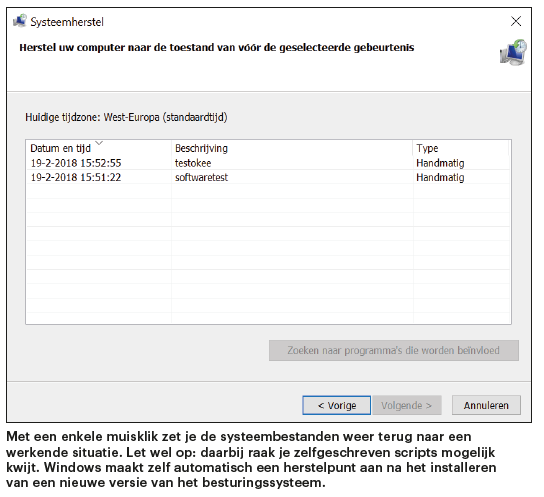Als Windows niet lekker werkt, wil je niet te veel tijd kwijt zijn met het achterhalen van de oorzaak, maar zo snel mogelijk weer aan de gang. Het is handig als je Windows herstellen kunt met de ingebouwde hulp. Windows heeft een aantal tools waarmee je de meeste problemen met een paar muisklikken kunt verhelpen.
Je netwerk ligt dwars, de nieuwe driver die je net geïnstalleerd hebt werkt voor geen meter, na een patchday geeft het systeem de voorkeur aan crashen in plaats van opstarten of het booten wil al helemaal niet lukken: soms weet Windows precies hoe het je bloeddruk kan verhogen. Maar gelukkig is het in heel veel gevallen mogelijk om het euvel te verhelpen zonder dat je precies weet wat het probleem is. Windows heeft namelijk best wat opties om hulpmiddelen aan te slingeren die het probleem voor je verhelpen. Die hulpmiddelen zijn vooral handig als iets voor de eerste keer gaat haperen. In het ideale geval blijft het bij die ene hapering en is het probleem daarna voorgoed opgelost.
We geven je hier opties die je kunt proberen als Windows zelf nog draait. Maar ook als het opstarten niet lukt, is er geen reden tot paniek. Ook voor dat soort gevallen heeft Windows tools die soms zelfs volledig automatisch hun werk doen. Meer daarover lees je in c’t uitgave 4, 2018, waar we ingaan op het verhelpen van opstartproblemen en het gebruik van Windows RE (Recovery Environment).
Snel Windows herstellen
Voordat we verdergaan, wijzen we je graag nog op twee middeltjes die zo simpel zijn dat je ze vaak over het hoofd ziet. Dat geldt vooral als je vrienden of bekenden wilt helpen met hun pc-problemen. De eerste tip is een herstart en de tweede is om na te gaan of alle updates geïnstalleerd zijn. En met updates bedoelen we niet alleen die van Windows zelf, maar ook bijgewerkte versies van de gebruikte programma’s. Die twee tips zorgen al in behoorlijk wat situaties voor een (permanente) oplossing.
Opnieuw opstarten lost veel problemen op omdat daarbij alle onderdelen weer in een bepaalde toestand teruggezet worden. Niet voor niets is herstarten één van de meest aangeraden tips bij supportlijnen. En dat geldt niet alleen voor pc’s. Bij een haperende internetverbinding of wegvallende toegang tot een andere pc in je netwerk helpt het uit- en weer inschakelen van je router vaak. Je hoeft alleen maar even te wachten tot alle statusleds weer de juiste kleur hebben. Dat trucje werkt ook bij NAS-systemen en printers.
Als het even kan, gebruik dan de herstartfunctie van het besturingssysteem (of het NAS-systeem). Gebruik de reset- of powerknop pas als de interface vastloopt of de pc niet meer te benaderen is.
Controleer ook of alle updates zijn geïnstalleerd, vooral als het om een voor jou onbekende pc gaat. Als het gaat om updates voor Windows kun je via de Instellingen onder ‘Bijwerken en beveiliging’ of door te zoeken op ‘updates’ de updatestatus controleren. Ook bij programma’s die zichzelf up-to-date houden, zoals een browser, mailclient en virusscanner, loont het de moeite om na te gaan of dat ook echt gebeurd is. Bij andere programma’s moet je zelf op de website van de producent kijken of er een nieuwe versie beschikbaar is of via het menu controleren of er nieuwe te installeren versies beschikbaar zijn.
Drivers komen bij Windows ook via de updatefunctie binnen, maar dat zijn niet altijd de meest recente. Mocht de grafische performance te wensen over laten, dan kan het zijn dat je zelf op zoek moet. Dat kan via de website van de fabrikant, maar Windows kan zelf ook naar nieuwe drivers zoeken. Druk op Windows+Pause en klik linksboven op Apparaatbeheer. In dit geval ga je aan de slag met de drivers van de grafische kaart. Kies via het snelmenu voor ‘Stuurprogramma bijwerken’ en dan zoekt Windows automatisch naar een bijgewerkte versie van de driver. Dat werkt vaak beter dan het updaten via Windows Update.
Problemen met Windows oplossen
Blijft een update voor Windows hangen, krijg je via de zoekfunctie bepaalde bestanden niet boven water of lukt het maar niet om internet op te gaan? Ervaren supportmedewerkers doorlopen dan als eerste een aantal standaard stappen: de bijbehorende services herstarten, de betreffende hardware en databases terugzetten, controleren of bepaalde registersleutels aanwezig zijn en de juiste waarde hebben en meer van dat soort dingen. Voor Windowsproblemen hoef je het niet zover te laten komen. Er bestaan scripts die zelf al het een en ander nalopen en Windows herstellen. Die staan in C:windowsdiagnostics, maar je hoeft ze niet zelf uit te voeren. Dat wordt geregeld door de probleemoplosser ‘Probleem oplossen’, een item in het overzicht van ‘Bijwerken en beveiliging’ bij de Instellingen. Die toont een lijst met opties die kunnen helpen bij problemen tackelen en Windows herstellen.
Kies bijvoorbeeld voor de probleemoplosser voor Windows Update. Dan controleert Windows na elkaar of de bijbehorende services draaien, alle benodigde systeembestanden intact zijn en of de interne Windows-database voor het beheer van de eigen updates defect is. Windows zet een aantal registersleutels terug naar de standaardwaarden en loopt na of er nog om een of andere reden herstart moet worden en of er nog updates ontbreken. Je krijgt steeds de keuze een oplossing toe te passen of een andere oplossing uit te proberen. Aan het eind krijg je de resultaten in een overzicht te zien.
Terug naar een werkende situatie
Het kan voorkomen dat de nieuwste grafische driver juist voor meer problemen zorgt dan een oude. Gelukkig kun je een stapje terug doen en teruggaan naar de vorige geïnstalleerde driver. De knop vind je via Apparaatbeheer door via het snelmenu van de betreffende hardware te kiezen voor Eigenschappen en op het tabblad Stuurprogramma te klikken op ‘Vorige stuurprogramma’. Sinds Windows 10 wordt er door Windows dan gevraagd waarom je graag teruggaat naar de oudere versie van de driver. Dat in kaart brengen is een prima idee. Als er opvallend veel meldingen over een bepaalde driver binnenkomen, kan Microsoft bij de producent nagaan wat er aan de hand is en vragen om een oplossing.
Nadat je hebt bevestigd dat je graag teruggaat naar de vorige versie van de driver, moet je nog een keer herstarten om definitief naar de voorgaande situatie terug te kunnen.
Een probleemrapport bekijken
Zodra Windows merkt dat drivers niet werken, er iets crasht of iets anders niet goed gaat, stelt het automatisch een probleemrapport op en stuurt dat naar Microsoft. Als gebruiker krijg je daar weinig van mee, tenzij het probleem niet alleen bekend is maar er ook een voorstel is om het op te lossen: dan krijg je die oplossing voor problemen in Windows herstellen voor je neus.
Door via de zoekfunctie letter voor letter ‘probleem’ in te typen, krijg je op een gegeven moment ‘Alle probleemrapporten weergeven’ te zien. Daarin staan ook alle voorgeschotelde oplossingen en extra informatie. We krijgen echter slechts zelden een goede oplossingssuggestie. De oplossingen die koppelingen bevatten naar bijvoorbeeld andere drivers zijn wel nuttig.
Activeer Windows’ ingebouwde bescherming
Zodra een probleem ontstaat nadat je net een nieuw programma of nieuwe hardware met bijbehorende driver hebt geïnstalleerd, is het weer verwijderen van de net geïnstalleerde software een mogelijke oplossing. Maar soms werkt dat niet omdat de nieuwe software ook op andere plekken (configuratiebestanden of het register) wijzigingen heeft doorgevoerd. Het weer teruggaan naar een versie van Windows zonder die wijziging is dan een goede optie. Dat klinkt lastig, maar is het niet.
Windows heeft daar een eigen tool voor met de naam Systeembeveiliging (ook wel Systeemherstel genoemd). Bij Windows 7 en 8.1 stond die optie standaard aan, maar om een onbekende reden staat hij bij Windows 10 niet standaard ingeschakeld. Druk op Windows+Pause en klik op Systeembeveiliging om bij het tabblad Systeembeveiliging uit te komen waarop Systeemherstel staat vermeld. De functie is in te schakelen door op Configureren te drukken. Daarbij kun je aangeven hoeveel ruimte op de schijf voor de functie gebruikt mag worden. Daarbij is 10 tot 20 GB aan te raden, afhankelijk van de grootte van je systeemschijf.
Zodra de ruimte vol raakt, worden oudere herstelpunten automatisch (en zonder melding) gewist. Het is dus geen probleem om daar aardig wat ruimte voor te reserveren. In het geval dat er iets misgaat, heb je dan in ieder geval de keuze uit meerdere herstelpunten. Op het tabblad Systeembeveiliging staat onderaan ook Maken om meteen handmatig een herstelpunt aan te maken.
Windows maakt vóór updates, het installeren van drivers en bij het uitvoeren van een installatieprogramma een herstelpunt aan. Dat is een soort van virtuele kopie samen met systeembestanden en registerwaarden. Zo’n ‘schaduwkopie’ neemt op de beschermde systeemschijf in eerste instantie slechts weinig plek in voor beheerinformatie. Er wordt pas echt van alles veiliggesteld zodra een proces of een gebruiker probeert om beschermde bestanden te veranderen, wissen of overschrijven. Maar ook daarbij wordt niet het complete systeem veiliggesteld maar alleen het bestand dat gewijzigd is. Dat bespaart een hoop ruimte.
Belangrijk om te weten is dat Windows ook echt alleen het eigen systeem herstelt naar een vorige versie, dus alleen het hoogst noodzakelijke voor Windows herstellen. Je documenten en persoonlijke bestanden horen daar niet bij, dus die worden niet veiliggesteld of hersteld. Systeemherstel is dus geen back-up. Integendeel zelfs: het teruggaan naar een eerder herstelpunt kan zelfs dataverlies opleveren. Ook later toegevoegde systeembestanden zijn dan foetsie. Welke bestanden precies veiliggesteld worden, hangt af van het bestandstype. Alles wat Windows, programma’s en drivers nodig hebben om te kunnen werken hoort daarbij, dus alle uitvoerbare bestanden zoals .exe, .dll, .sys en .drv plus configuratiebestanden als .inf en .ini. Microsoft vermeldt op zijn site een lijst met in totaal ongeveer 600 type bestanden die in een herstelpunt worden meegenomen.
Fysiek gezien staan de schaduwkopieën van de herstelpunten in de verstopte systeemmap ‘System Volume Information’. Die wordt door Windows beschermd via speciale gebruikersrechten, zodat je daar niet in kunt kijken met de Verkenner. Maar dat maakt verder niet veel uit, want je kunt met de inhoud toch niks beginnen.
Terug naar een eerder herstelpunt
Voordat je naar een eerder herstelpunt teruggaat, moet je in het achterhoofd houden dat ook een aantal scripts als .bat en .cmd onder systeemherstel vallen. Stel zelfgeschreven scripts dus eerst veilig of sla ze sowieso altijd op een fysiek andere schijf op. Ook als je zelf software hebt geschreven of gebruikt die met eigen bestandstypes werkt, is het verstandig even naar de lijst van teruggezette bestandstypen te kijken om te controleren of je die ook beter van tevoren kunt veiligstellen.
Als je de laatste wijzigingen aan je systeem ongedaan wilt maken en teruggaat naar een eerder herstelpunt, pak je er de Systeembeveiliging bij en klik je op de knop Systeemherstel op het tabblad Systeembeveiliging. Een wizard loodst je door het selecteren van een herstelpunt heen en start je pc daarna opnieuw op. Zorg dat je alle programma’s van tevoren afsluit, zodat alle veranderingen aan bewerkte bestanden opgeslagen worden. Overigens zorgt Systeemherstel bij het teruggaan naar een eerder herstelpunt automatisch voor een nieuw herstelpunt. Mocht de stap terug in de tijd de problemen alleen maar erger maken, dan kun je in ieder geval de huidige staat van Windows herstellen en iets anders proberen.
In uitgave 4/2018 gaan we ook uitgebreid in op commando’s voor Windows herstellen naar een eerdere situatie via een andere route. Dat is vooral handig als wijzigingen aan de configuratie ervoor zorgen dat je pc niet meer opstart met je Windows-installatie.
Schakel het gebruik van herstelpunten niet alleen in voor je eigen pc, maar ook voor pc’s van vrienden, familie en bekenden. Vooral op die pc’s is het lastig(er) te achterhalen wat de reden van de huidige problemen is.
Systeembestanden repareren
Ook al doet Windows zijn best om beschadigde systeembestanden te voorkomen, er kan toch wat misgaan. Die schade kan Windows zelf repareren. Maar voordat je de commando’s verderop gaat intypen, raden we je aan om eerst een back-up van belangrijke bestanden te maken. Want per ongeluk een keer verkeerd klikken of een in de soep lopend installatie- of deïnstallatieprogramma kan de problemen veroorzaken, maar ook een defect aan een schijf. Beschadigde systeembestanden zijn dan slechts een eerste waarschuwing dat je schijf het loodje gaat leggen. Zeker dan kun je beter de onvervangbare persoonlijke bestanden veiligstellen in plaats van de systeembestanden van Windows herstellen. Na de back-up moet je meteen controleren of de schijf nog wel in orde is. Meer daarover lees jein c’t 12/2017 bij de FAQ over ssd’s: de daar genoemde tools zijn ook in combinatie met normale magneetschijven te gebruiken.
Als je weet dat je schijf nog prima is, kun je Windows de opdracht geven om alle systeembestanden te controleren. Open een commandline als administrator. Bij Windows 8.1 en 10 krijg je met Windows+X een heel lijstje met tools te zien, selecteer daar ‘Windows powerShell (Admin)’ van. Je kunt ook de gewone Opdrachtprompt (cmd) gebruiken en die als administrator uitvoeren. Je krijgt dan nog de vraag of je de app wilt toestaan om wijzigingen aan te brengen, waar je uiteraard Ja op moet antwoorden.
Het bewuste commando werkt bij alle recente versies van Windows. Vanaf Windows 8 raadt Microsoft echter aan om vooraf eerst een extra commando in te typen. Dat zorgt ervoor dat alles wat nodig is om beschadigingen te kunnen repareren ook echt aanwezig is. Mocht er wat ontbreken, dan haalt Windows dat via Windows Update binnen:
dism /online /cleanup-image ./restorehealth
Mocht je je afvragen wat in dat commando de toevoeging over een image precies doet: dism is de standaardtool voor het bewerken van Windows-images. De naam is een afkorting voor Deployment Image Servicing and Management-tool. Dit soort images staan ook op diverse installatiemedia: setup.exe doet tijdens het installeren van Windows niet anders dan een image op de schijf zetten en die voorzien van een bootloader. Voor dism is een draaiende Windows-installatie niet meer dan een image, maar dan in een actieve (online) variant.
Het volgende commando, dat in tegenstelling tot het eerste ook bij Windows 7 werkt, voert de controle van de systeembestanden uit:
sfc /scannow
Het afhandelen van het commando kan afhankelijk van hoe lang de installatie van Windows al actief is en hoe snel je hardware is een tijdje duren. Meestal gaat het om een paar minuten, geen uren.
Terug naar de vorige Windows-versie
Bij Windows 10 zit onder het item ‘Bijwerken en beveiliging’ op sommige pc’s een optie om naar een eerdere versie van Windows terug te gaan. Daarmee wordt bedoeld dat Windows terug kan naar de situatie voordat de laatste functie-upgrade geïnstalleerd werd. Het gaat dus niet om veiligheidsupdates en dergelijke die Microsoft maandelijkse beschikbaar stelt, maar om de halfjaarlijkse upgrades, zoals de Fall Creators Update die Windows naar versie 1709 bracht.
Voor het installeren van dat soort upgrades zet Windows een back-up van de huidige situatie in de map Windows.old. Die herstel je met deze optie dan weer. Dat kan alleen zolang de automatisch aangemaakte back-up nog aanwezig is. Dat komt in de praktijk neer op een beperkte tijd. Windows wist de map namelijk na tien dagen.
Op die manier kun je functie-upgrades overslaan. Je keert bij problemen weer terug naar een voorgaande versie en je wijst de keuze om te upgraden net zo lang af tot de opvolger aangeboden wordt. Je krijgt nog steeds veiligheidsupdates, want elke versie krijgt 18 maanden support. Als Windows niet meer wil starten, kan terugkeren naar een oudere versie ook (zie het volgende artikel), maar ook slechts binnen de genoemde korte termijn.
Frisse start
Tot slot noemen we nog een mechanisme dat je niet zomaar moet uitproberen zonder eerst na te gaan wat het precies doet. Windows 10 noemt dat een ‘nieuwe start’. Je komt er via ‘Opnieuw beginnen met een schone installatie van Windows’ bij Systeemherstel in de Instellingen. Dat houdt in dat je pc teruggezet wordt naar de standaardsituatie. Een pc die je kant-en-klaar met Windows gekocht hebt, gaat terug naar de situatie waarin hij door de fabrikant werd aangeleverd. In andere gevallen gaat het om een standaard- installatie.
Voordat je daadwerkelijk akkoord gaat met die stap, kun je als gebruiker beslissen of je je eigen bestanden wilt meenemen of niet. Let op: het gaat daarbij alleen om de persoonlijke bestanden uit je gebruikersprofiel. Bestanden die je als gebruiker in andere mappen op de systeemschijf hebt geparkeerd, worden gewoon gewist. Hetzelfde geldt voor geïnstalleerde programma’s (uitzondering: de apps uit de Microsoft Store) en de meeste Windows-instellingen. Bij het teruggaan naar de versie van Windows zoals deze is uitgeleverd door de fabrikant van de pc, krijg je ook alle bloatware en andere rommel weer terug. Updates moet je opnieuw downloaden en installeren.
Die optie herstelt eigenlijk niets, maar start een complete herinstallatie. Je kunt daarbij alleen kiezen of de systeemschijf compleet wordt geleegd of niet. De fabrikanten die complete pc’s verkopen raden het terugzetten graag aan als hulpmiddel. Zodra alles werkt zijn ze weer een tevreden klant rijker, maar ze geven niets om je persoonlijke bestanden. Daar zijn ze immers niet verantwoordelijk voor.
De optie om de ‘nieuwe start’ te beginnen is eigenlijk alleen handig als je je pc aan iemand weggeeft of wilt verkopen – en toch al van plan was om al je persoonlijke bestanden eraf te halen. Als reparatiemiddel is het niet geschikt. Maar dat maakt niet uit, want er zijn genoeg andere manieren om in geval van nood snel weer verder te kunnen. Meer daarover lees je in c’t, uitgave 4/2018. Daarin gaan we ook in op het verhelpen van opstartproblemen en het gebruik van Windows RE (Recovery Environment).
(Hajo Schulz, Axel Vahldiek / Alieke van Sommeren, c’t magazine 4/2018)