Met onze eigen tool c’t-WIMage maak je heel eenvoudig een image van je Windows-partitie. Je kunt zo’n image op nagenoeg alle hardware terugzetten. Onze tool is Creators Update-proof en werkt ook vanaf een usb-stick.
Als je voor het uitkomen van de Creators Update al bekend was met ons script en er ook mee werkte, kun je de tool nu nog steeds gewoon gebruiken – ook onder Windows 10 versie 1703. Mocht je c’t-WIMage nog helemaal niet kennen, dan staat hier onderaan kort beschreven wat het is.
Microsoft heeft in de Creators Update een schoonheidsfoutje verholpen. In de vorige versie van Windows 10 – de Anniversary Update met 1607 als versienummer – zat in het programma dism.exe een kleine bug. c’t-WIMage maakt van dat programma achter de schermen gebruik om bestanden te back-uppen. Bij versie 1607 verscheen niet meer de naam en omschrijving in het keuzevenster voor het terugzetten van installaties. Bij alle andere images van Windows 8.1 tot Windows 10 versie 1511 was dat nog wel het geval. De bug maakte de images niet onbruikbaar, want de datum van het image werd wel nog ingevuld. Daarnaast kon je de gewenste image identificeren aan de hand van het bestand Backuplist.txt dat c’t-WIMage na elke back-up bijwerkte. Maar al met al was het minder fijn.
Microsoft heeft dit schoonheidsfoutje in Windows 10 versie 1703 stilzwijgend opgelost. Je ziet nu dus wel een omschrijving. Het enige wat je daarvoor hoeft te doen, is de Creators Update te installeren. Het maakt verder niet uit of je met ctwimage2.bat of met ctwimage2a.bat werkt. Omdat de bug is verholpen, werken beide tools nu op dezelfde manier.
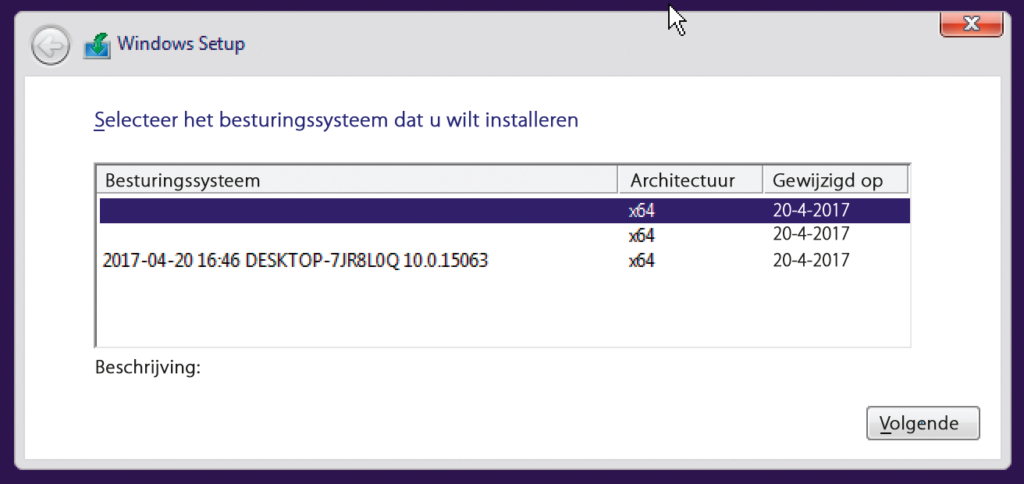
Met de Creators Update is de bug verholpen waardoor in het keuzevenster voor het terugzetten van de installatie geen naam of omschrijving bij de images wordt weergegeven: de twee bovenste images zijn nog onder versie 1607 gemaakt, de onderste onder 1703.
Ook voor sticks
Tot en met versie 1607 gold voor alle Windows-versies dat op een usb-stick die zich als verwisselbare schijf kenbaar maakte, maar één partitie kon worden gemaakt en weergegeven. Wil je een usb-schijf gebruiken om met c’t-WIMage back-ups te maken, dan heb je twee partities nodig: een FAT32-partitie, waarmee je van de stick ook in de UEFI-modus kunt booten én een NTFS-partitie voor het containerbestand. Dit laatste bestand wordt immers snel groter dan 4 GB, waarmee de maximale bestandsgrootte van FAT32 wordt overschreden. Concreet hield dat lange tijd in dat je alleen externe harde schijven of ssd’s kon gebruiken – of je moest een stick hebben die zich dankzij speciale firmware als gewone schijf kon identificeren. Die tijden zijn nu voorbij: vanaf versie 1703 ondersteunt Windows ook meerdere partities op een usb-stick die zich als verwisselbare schijf identificeert.
Het gevolg is dus dat je nu ook een usb-stick kunt gebruiken om back-ups met c’t-WIMage te maken. Wel moet je dan nog op een dingetje letten: de stick moet onder 1703 worden geconfigureerd, zodat je momenteel dus ook alleen 1703-installaties kunt back-uppen en terugzetten. Voor Windows 8.1 t/m Windows 10 versie 1607 heb je dus nog steeds een usb-schijf nodig.
Stick configureren
Het configureren van c’t-WIMage op een usb-stick gaat op nagenoeg dezelfde manier als bij de installatie op een usb-schijf. Voordat je verder leest en de stick inplugt, kun je het best wel eerst de uitgebreide handleiding over c’t-WIMage lezen. Je kunt voor c’t-WIMage in principe elke willekeurige stick nemen – zolang die maar voldoende ruimte biedt voor de images. Minder dan 16 gigabyte is in de praktijk niet handig.
Daarnaast heb je een ISO van het installatiemedium van Windows 10 versie 1703 nodig. Je kunt die downloaden met de Media Creation Tool (klik op de knop ‘Hulpprogramma nu downloaden’). Selecteer, nadat je met de voorwaarden akkoord bent gegaan, de optie ‘Installatiemedia…andere pc maken’. De waarden voor de taal, architectuur en versie in het volgende venster passen bij de pc waarop je de tool laat draaien. Als je van die pc een back-up wilt, staat het zo goed. Kies bij de volgende stap voor ‘ISO-bestand’ – de mededeling eronder dat je het bestand later op een dvd moet branden, is inmiddels achterhaald. Negeer dat gewoon.
Herstelstation maken
In de volgende stappen wordt de stick compleet gewist. Zorg er dus voor dat er geen belangrijke data meer op staan! Druk op de Windows-toets en typ ‘Herstel’ in totdat je de optie ‘Een herstelstation maken’ ziet verschijnen. Nadat je dat hebt geselecteerd, verschijnt er een wizard. Verwijder het vinkje voor ‘Maak een back-up van de systeembestanden naar het herstelstation’ en klik op ‘Volgende’. Let erop dat ook echt de usb-stick is geselecteerd en laat de wizard zijn werk doen. Indien je de vraag krijgt of de nieuw geconfigureerde partitie geformatteerd moet worden, moet je die afwijzen. Anders wordt juist datgene weer gewist wat net naar de stick werd gekopieerd.
Bij ons kwam het af en toe voor dat de wizard ermee ophield. Dat is echter niet iets om je heel druk over te maken. De stick was dan wel helemaal leeg maar nadat we via het Schijfbeheer (druk op Windows+X en selecteer de betreffende optie) een nieuwe partitie hadden gemaakt, werd de stick bij een volgende poging wel goed geconfigureerd. Omdat de tool daarnaast soms lang bezig is, kan het helpen de energiebesparende instellingen uit te zetten. Ook een virusscanner (zoals bij ons: Gdata Total Security) kan een sta-in-de-weg vormen.
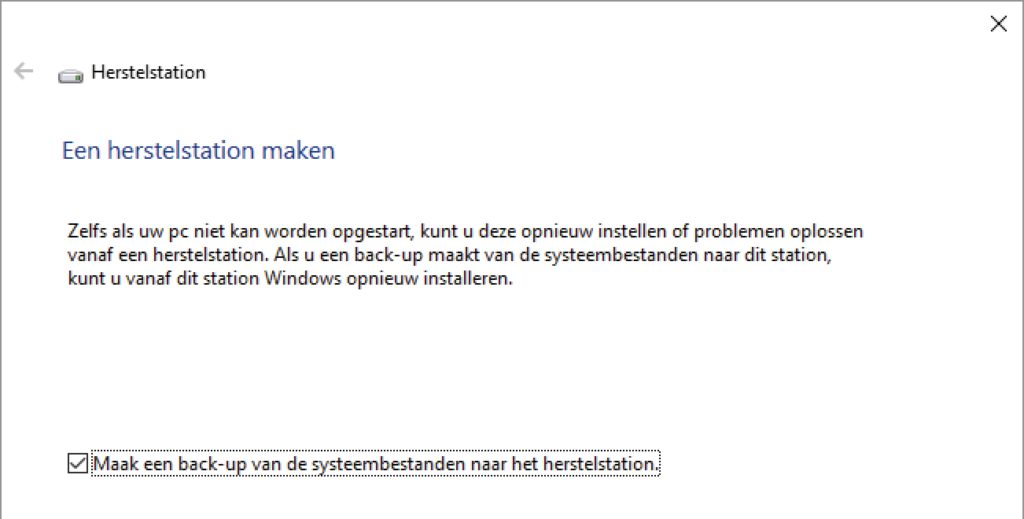
c’t-WIMage is nu ook met een usb-stick te gebruiken. Een wizard handelt de eerste stappen af voor het configureren van de stick. Verwijder het vinkje bij de optie onder; dat bespaart ruimte.
Partitioneren…
De stick is nu bootable en heeft een FAT32-partitie van maximaal 32 GB. In de meeste gevallen neemt die partitie waarschijnlijk veel te veel ruimte in. Omdat Windows de partitie niet kan verkleinen, kun je alle mappen en bestanden het best even naar een willekeurige andere map kopiëren. Wis daarna de partitie via het Schijfbeheer (‘Volume verwijderen’ via het snelmenu) en maak een nieuwe partitie van hooguit 1000 megabyte (‘Nieuw eenvoudig volume’). Let daarbij op het goede bestandssysteem. Standaard is ‘FAT’ geselecteerd, maar dat moet ‘FAT32’ worden. Bij ‘Volumenaam’ typ je bijvoorbeeld ‘USB-boot’. Deze naam zal later ook aan de partitie in de Verkenner worden gegeven. Vergeet ook zeker niet om direct na het maken van de partitie de regel ‘Partitie als actief markeren’ te activeren (via het snelmenu).
De resterende vrije ruimte kun je nu compleet voor een andere partitie beschikbaar stellen. Geef daaraan bijvoorbeeld de naam ‘USB-data’. Je kunt nu niet het bestandssysteem wijzigen. Dat is echter geen probleem. Laat de wizard gewoon zijn werk afmaken. Indien je op het eind weer wordt gevraagd om de partitie te formatteren, moet je dat nu wel doen. Selecteer anders ‘Formatteren’ in het snelmenu van de nieuwe partitie en wijzig het bestandssysteem in ‘NTFS’.
…en vullen
Nu kun je via de Verkenner naar beide partities data kopiëren. In USB-boot komt alles wat je eerder van de stick had gekopieerd. De enige uitzondering die je niet hoeft te kopiëren is de verborgen map ‘System Volume Information’. In ‘USB-data’ komt de inhoud van het gedownloade ISO-bestand. Met een dubbelklik hierop koppelt de Verkenner het bestand als virtuele dvd-drive. Kopieer de complete inhoud naar ‘USB-data’ direct naar de rootmap – niet naar een of andere submap. Wis daarna bij USB-data in de map ‘sources’ het bestand Install.wim resp. Install.esd. Een van beide zal voorkomen. Ze zijn ook herkenbaar aan het feit dat ze enkele gigabyte groot zijn.
Download het zip-bestand met c’t-WIMage. Er is er een voor 32-bit en een voor 64-bit, neem het bestand dat bij je pc past. Pak het bestand uit en zet de bestanden ook onder ‘USB-data’ – ook nu weer meteen in de rootmap. Start vervolgens ctwimage2-bootmaker. bat, zodat de bootcode op ‘USB-boot’ wordt aangepast. Daarna is de stick gereed voor gebruik. Lees van te voren dus wel echt de handleiding. Daarnaast hebben we nog FAQ over ctWIMage opgesteld. Naast Windows 8.1 gaat deze ook op voor Windows 10.
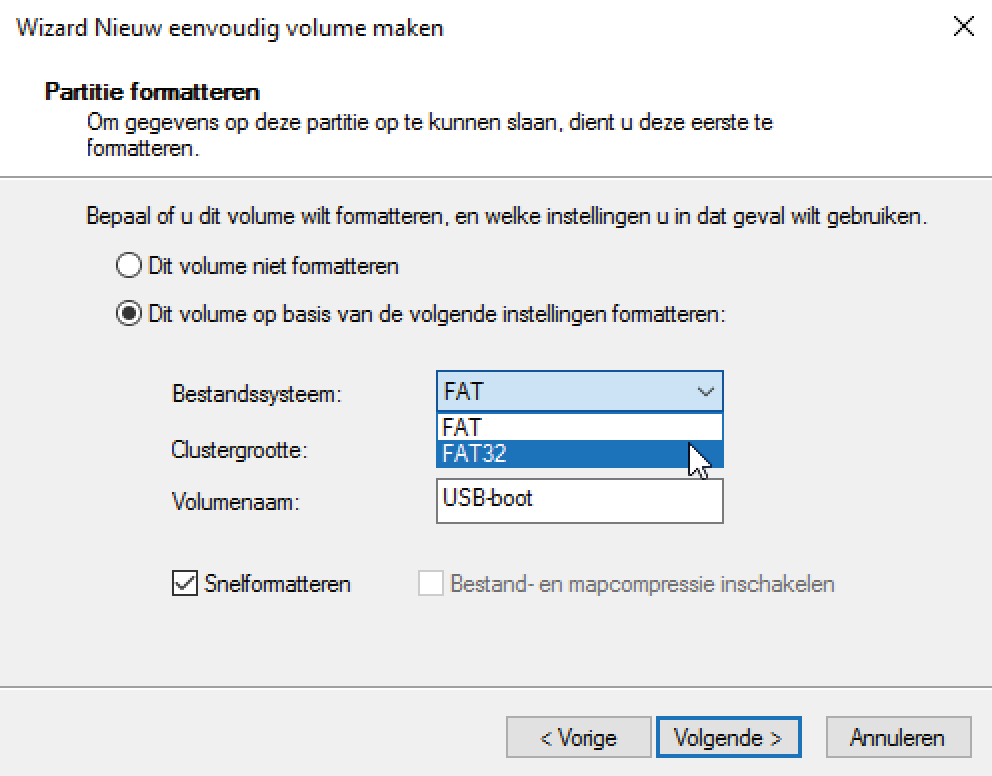
Een andere wizard helpt je aan een nieuwe boot-partitie. Het standaardbestandssysteem is echter niet goed: wijzig dat in FAT32.
c’tWIMage in het kort
c’t-WIMage maakt een back-up van de Windows-partitie compleet met alle programma’s, instellingen en data. Ook NTFS-specialiteiten als toegangsrechten, EFS-bestandsversleuteling, reparse points enz. worden daarbij meegenomen. Het werkt echter niet zoals een traditionele imager op sector- maar op bestandsniveau – en wel in de vorm van een image in een container-bestand. Dit bestand kan meerdere images van verschillende Windows-versies bevatten. Om ruimte te besparen worden de images in min of meer incrementele vorm opgeslagen. Het werkt met alle Windows-versies en -edities vanaf 8.1.
Om een image terug te zetten wordt met een programma gewerkt dat wat verrassend lijkt: Windows Setup. Het enige wat het installatieprogramma in moderne Windows-versies namelijk nog doet, is een image van een schone Windows-installatie naar de harde schijf kopiëren en die voorzien van een bootloader. De grote truc van c’t-WIMage is dat het Windows Setup een zelf gemaakte image aanreikt: een image van je eigen Windows-systeempartitie met alles wat daarbij hoort. Dat is geen listige hack. Microsoft heeft dit zelf mogelijk gemaakt, al is het eigenlijk wel bedoeld voor pc-fabrikanten. De herstelmedia die je tegenwoordig van fabrikanten krijgt, zijn niet meer dan gewone Windows-dvd’s.
Dankzij Windows Setup kun je je image niet alleen terugzetten op de pc, waarop je de image hebt gemaakt. Zover er genoeg ruimte beschikbaar is, gaat het ook op een elke andere computer. Als je dus een 64-bit Windows 8.1 of 10 op een pc compleet nieuw kunt installeren, kun je daarop ook een image van je 64-bit Windows 8.1 of 10 terugzetten. Voor 32-bit-versies geldt hetzelfde. Als back-upmedium is een usb-schijf het fijnst. Volg je de stappen in het hoofdartikel, dan heb je daarmee op het eind ook meteen de beschikking over een bootable herstelstation. Zoals hierboven staat, kun je het best ook de uitvoerige beschrijving en de FAQ doornemen.



Ik vroeg me af of het nodig is, om telkens er een nieuwe functie-release van Windows10 uitkomt, een nieuwe ISO-file te downloaden en te kopiëren naar de “USB-data” partitie, ter overschrijving van de bestaande versie? Dit was mij niet geheel duidelijk uit het artikel.
Telkens als er iets aan je systeem verandert (een functie-upgrade of nieuw geïnstalleerde programma’s, wijkt je Windows-partitie af van je image. Dan zul je dus een nieuwe image moeten maken.
Dank voor de reactie, maar ik bedoelde eigenlijk of ik bij het verschijnen van een nieuwe Windows-release de Windows ISO-file op mijn USB-medium ook dien up te daten. Ik heb mijn USB-medium destijds aangemaakt met het ISO-bestand van W10 1803. Ik heb vorige week nog een image genomen van mijn PC voor ik de upgrade heb uitgevoerd van 1903 naar 1909, dus mijn USB-medium bevat nu het ISO-bestand 1803 en de meest recente image van mijn de Windows-partitie van mijn PC met versie 1903.
Krijg steeds dezelfde foutmelding “Op de gekozen partitie moet een bcd-store aanwezig zijn”. Geen idee dit komt in de uitleg en gebruiksaanwijzing niet voor.
Die foutmelding komt voor als %usbboot%\boot\bcd niet bestaat.
Ik kreeg de foutmelding ook. De map \boot\bd staat op %usbdata% en is afkomstig van de gemaakte iso. @Noud, klopt het dat de inhoud van de iso naar %usbdata% gezet moet worden of moet het toch naar %usbboot%?