Schijfbeheer zit in het Configuratiescherm onder ‘Systeembeheer / Computerbeheer’ en dan in de boomweergave links onder ‘Opslag’. Sinds Windows 8 is daar een sneltoets voor: druk op Windows+X en kies de betreffende menuoptie. In alle Windows-versies kun je ook diskmgmt.msc uitvoeren (druk op Windows+R, typ dat en druk op Enter).
Het venster van Schijfbeheer laat bovenaan een lijst zien met de beschikbare volumes, hoe vol ze zijn, het soort bestandssysteem, de status, of ze versleuteld zijn met Bitlocker, enzovoort. Let op: in de lijst zijn echt alleen maar volumes te zien, dus geen partities of fysieke gegevensdragers.
Tot de volumes die hier verschijnen behoren ook die op virtuele stations, als die opgenomen zijn in Verkenner. Dat geldt zowel voor ISO-bestanden als voor virtuele schijfbestanden in VHD- of VHDX-formaat. Volumes die verdeeld zijn over meerdere schijven verschijnen ook in de lijst, dus zowel RAID als Storage Spaces. Stations voor optische en verwisselbare media verschijnen alleen als daar zich een medium in bevindt met een volume erop. Het maakt niet uit of er een stationsletter aan het volume toegewezen is of niet.

Je kunt de volumes bewerken met behulp van het snelmenu. Daar zit bijvoorbeeld de optie ‘Stationsletter en paden wijzigen’. Een duidelijk dialoogvenster biedt daarbij de mogelijkheid om andere letters aan stations toe te wijzen of het volume in een NTFS-map op een andere schijf ter beschikking te stellen. Windows voert dergelijke taken echter alleen uit na een waarschuwing, die je serieus moet nemen. Gewijzigde stationsletters kunnen ertoe leiden dat toepassingen gaan stuiteren als ze het oude pad niet kunnen vinden. Ook stations die in mappen zijn ondergebracht, kunnen voor verwarring zorgen, zowel bij de gebruiker zelf als bij software die daar geen rekening mee houdt en bijvoorbeeld uitgaat van een foutieve beschikbare ruimte. Een overzicht van alle stations die als paden gekoppeld zijn, vind je in de menubalk van Schijfbeheer onder ‘Beeld / Stationspaden’.
Afhankelijk van het soort volume zijn in het snelmenu om bepaalde redenen steeds weer andere opties inactief. Zo kun je bijvoorbeeld niet het volume met Windows erop formatteren, Storage-Space-volumes niet actief maken (want daar kan geen enkel besturingssysteem van opstarten), je kunt partities zonder aansluitende vrije ruimte niet uitbreiden, enzovoort. Om onbekende redenen komt één optie twee keer voor: ‘Openen’ en ‘Verkennen’. Beide openen het volume in Verkenner, waarbij er eigenlijk geen verschil te zien is. Ook die twee menuopties kunnen om goede redenen inactief zijn, ze zijn namelijk alleen actief op volumes waaraan een stationsletter is toegewezen. Alleen dan kan Verkenner ze weergeven.
Bij standaardinstallaties heeft het volume met de bootloader bijvoorbeeld geen stationsletter. Op met MBR gepartitioneerde schijven kun je die een letter toewijzen, waarna het volume ook in Verkenner verschijnt. Maar let op: verwijder of wijzig op dit volume niets zonder goede reden, want anders kan Windows misschien niet meer opstarten. EFI-systeempartities op GPT-schijven kunnen in Schijfbeheer geen stationsletter krijgen.
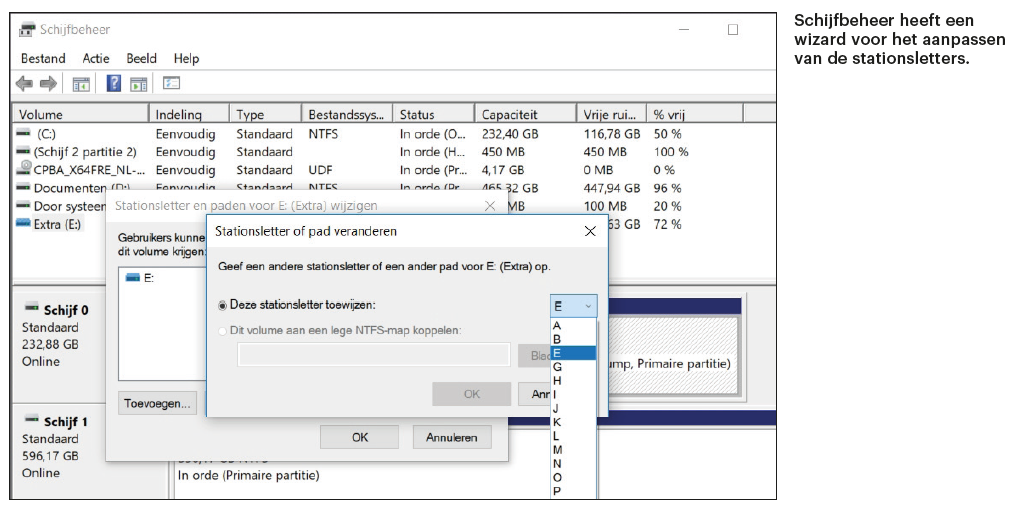


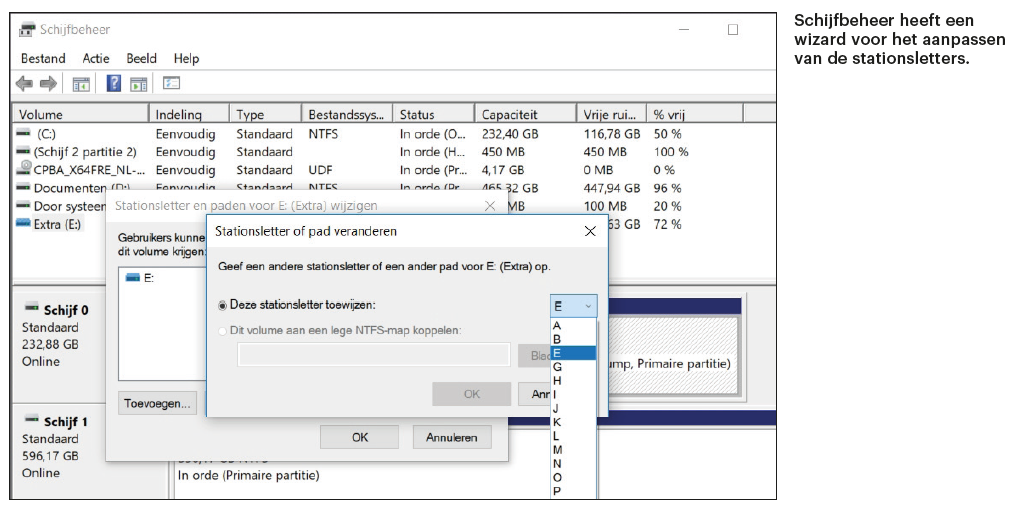

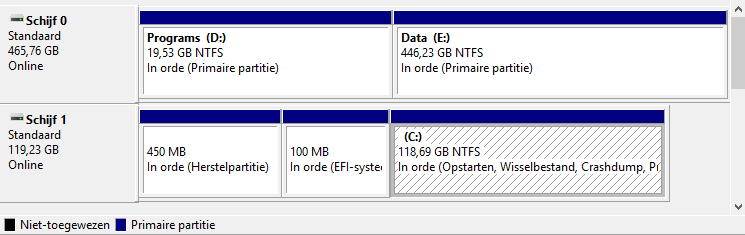

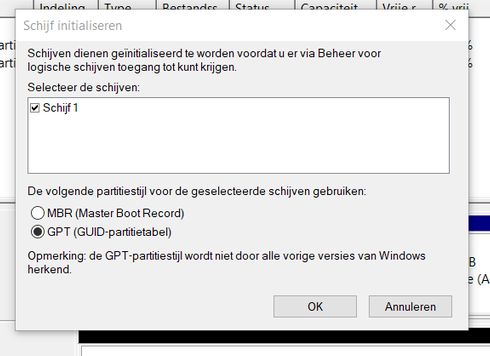

Voor degenen die de weergave willen aanpassen en ontdekken dat bij de volgende keer starten alles is vergeten: je kunt een lege managementsconsole starten (met MMC) en met Bestand/Module toevoegen alleen Schijfbeheer toevoegen. De weergave kun je dan aanpassen (menu Beeld) en opslaan als eigen .msc-bestand. Als je dit opent, wordt een deel van de weergave-opties wel onthouden (zoals kolombreedte). Zie voor meer info ook deze forumpost.