Windows Update zoekt bij sommige Windows 7- en 8.1-computers wel twee dagen naar updates. Gelukkig kun je die rem ook vrij eenvoudig voorgoed verwijderen.
Het is normaal dat het groene balkje bij het zoeken naar Windows-updates soms zomaar wat op en neer gaat. Als er echter urenlang niets gebeurt, de ventilator harder gaat draaien en het Taakbeheer meer cpu-activiteit laat zien voor de update-component, dan is er een groter probleem.
Ook een nieuwe Windows 7-installatie lijdt aan dergelijke updatevertragingen. Windows Update downloadt dan vaak een enkele update en blijft vervolgens in een zoeklus hangen. In oktober 2015 kwam daarvoor een oplossing in de vorm van KB3102810. Een jaar eerder was update KB947821, het zogeheten ‘Hulpprogramma System Update Readiness’ al uitgekomen. Die werkten echter maar een paar maanden. De procedure hieronder heeft als voordeel dat je er zowel nieuwe als reeds actieve Windows-installaties mee op de been kunt helpen.
Component-Based Servicing
Het updatesysteem van Windows is gebaseerd op Component-Based Servicing (CBS). Deze methode heeft als voordeel dat het systeem veel bestandsonderdelen en patches kan vervangen en verwijderen zonder daarbij iets te slopen. Het nadeel van CBS is dat de service de afhankelijkheden tussen al die items moet beheren. Dat is soms erg complex.
In de loop der jaren zijn voor zowel Windows 7 als 8.1 meer dan tweehonderd updates verschenen. Ze worden allemaal via CBS beheerd. Enkele daarvan zijn cumulatief en nemen dus ook vorige updates mee. De updateclient moet bij elke aanroep niet alleen de geïnstalleerde onderdelen en updates inventariseren, maar ook de afhankelijkheden ertussen bekijken. Dat is voor Windows Update de enige manier om uit te zoeken welke patches een systeem nodig heeft en welke niet meer hoeven te worden gedownload.
Vermoedelijk heeft Microsoft ervoor gekozen om het updatebeheer aan de pc van de eindgebruiker over te laten om updates snel en grondig aan de man te brengen. Blijkbaar werkte dat contraproductief.
Het lijkt er sterk op dat het updatemechanisme bij Windows 7 en 8.1 erg inefficiënt geïmplementeerd is – alleen daarmee kunnen we verklaren dat de updateclient continu veel van de processor vergt. Dat betekent echter niet dat je dat maar moet accepteren.
Windows Update bij de arm
Het systeemonderdeel dat bij het zoeken naar updates het echte werk uitvoert, heet Windows Update Agent. Microsoft heeft daar in de loop der tijd telkens aan zitten sleutelen – bijvoorbeeld om bij het updaten tijd en cpu-belasting te besparen. Bij de huidige versie lukt dat vrij goed.
Oudere revisies slagen er soms niet eens in om de huidige versie te downloaden. Hierdoor leggen ze meteen het hele updateproces plat. De enige manier om uit die misère te raken is Windows Update in eerste instantie stoppen. Daarna moet je handmatig bijwerken en het automatisch updaten weer inschakelen.
Voor oktober 2016 was het niet zo makkelijk om dat probleem op te lossen. De methode veranderde bij elke maandelijkse patchday namelijk een beetje. In oktober 2016 schakelde Microsoft bij zowel Windows 7 als 8.1 over naar gestandaardiseerde updatepakketten (roll-ups). Sindsdien zijn bij de meeste systemen twee downloads genoeg om Windows Update weer vlot te trekken. In een half uurtje moet alles achter de rug zijn.
Vermijd een valse start
Kijk eerst met welke Windows-versie je precies werkt. Klik bij het Configuratiescherm op Systeem. Bij ‘Type systeem’ zie je of er een 32- of 64-bit besturingssysteem geïnstalleerd is. De Windows-versie staat helemaal bovenaan. Aan de hand van die gegevens kun je de updates voor je systeem downloaden en installeren. Windows 7 en 8.1 hebben allebei twee updates nodig. Je vindt ze voor de betreffende Windows- en bit-versie hieronder.
Windows 7
Update voor Servicing Stack (KB3177467)
Juli 2016 Rollup (KB3172605)
Windows 8.1
Update voor Servicing Stack (KB3173424)
Juli 2016 Rollup (KB3172614)
Download eerst de benodigde updates in de browser. Klik daarna in het Configuratiescherm op ‘Systeem en beveiliging’ (Categorieweergave) en dan bij ‘Windows Update’ op ‘Automatische updates in- of uitschakelen’. Stel onder ‘Belangrijke updates’ de waarde in op ‘Nooit naar updates zoeken (niet aanbevolen)’. Bevestig dat met ‘OK’ en start Windows opnieuw op.

Om Windows Update weer aan de gang te krijgen, moet je hem eerst uitschakelen. De makkelijkste manier is via de instelling in het Configuratiescherm.
Nadat het systeem is herstart, zorgt die wijziging ervoor dat de Windows Update Agent niet zelf op zoek gaat naar updates. Dat is nodig om de gedownloade updates bij de volgende stap handmatig te kunnen installeren en om te voorkomen dat Windows Update weer in de eindeloze zoekroutine komt.
Nieuwe motor
Windows 7-gebruikers die in hun computer Bluetooth-hardware van Intel hebben zitten, moeten nu even goed opletten. Bij sommige systemen wordt de Bluetooth-stack lamgelegd door de Juli 2016 Rollup (KB3172605). Daarmee worden alle apparaten geblokkeerd die met dat protocol verbonden zijn. Vooral als je met een Bluetooth-muis of -toetsenbord werkt, is dat heel onhandig.
Maar ook dat is niet iets om je zomaar bij neer te leggen. Je kunt op twee manieren bepalen of je Bluetooth-invoerapparaten wellicht getroffen zijn: kijk bij het Apparaatbeheer of daar bij Bluetooth (onder Windows 7 heet de optie Bluetooth-radio’s) iets staat met een naam als Intel Wireless Bluetooth. Je kunt ook de lijst ‘Programma’s en onderdelen’ op het Configuratiescherm sorteren op Uitgever en controleren of bij Intel Corporation iets staat met Bluetooth in de naam. Als een van beide van toepassing is, moet je eerst bij Intel de meest recente Bluetooth-driver downloaden en installeren. Pas daarna is het tijd voor de roll-up. Klik hier voor een installatiehandleiding.
Installeer ook eerst nog de update voor de Servicing Stack (KB3177467 respectievelijk KB3173424). Je hebt die voor de roll-up nodig. Mogelijk krijg je van de installer te horen dat die update al geïnstalleerd is – des te beter.
Daarna is de Juli 2016 Rollup aan de beurt (KB3172605 respectievelijk KB3172614), waarin de recente Windows Update Agent zit. Nadat de tweede patch geïnstalleerd is, start je Windows opnieuw op. Daarmee wordt de nieuwe Windows Update Agent actief.
Als in je pc een Bluetooth-adapter van Intel zit, kan de updatepatch de driver lamleggen. Om dat te voorkomen, moet je eerst de Bluetooth-driver bijwerken en daarna de patch installeren.
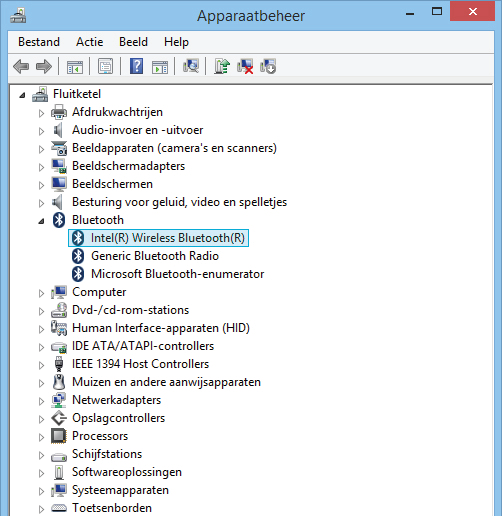



werkt prima!
Bedankt.
Ondanks toch al weer ruim 20 jaar het werk van Systeembeheerder te doen, kom ik nog steeds (windows) problemen tegen die niet gelijk een oplossing hebben.
Dit helpt.
Geweldig, het werkt.
Bedankt Marcel.
De tweede update (KB3177467) heeft een update dus de download link is niet meer geldig.
https://www.catalog.update.microsoft.com/Search.aspx?q=KB3177467