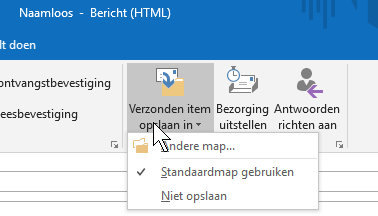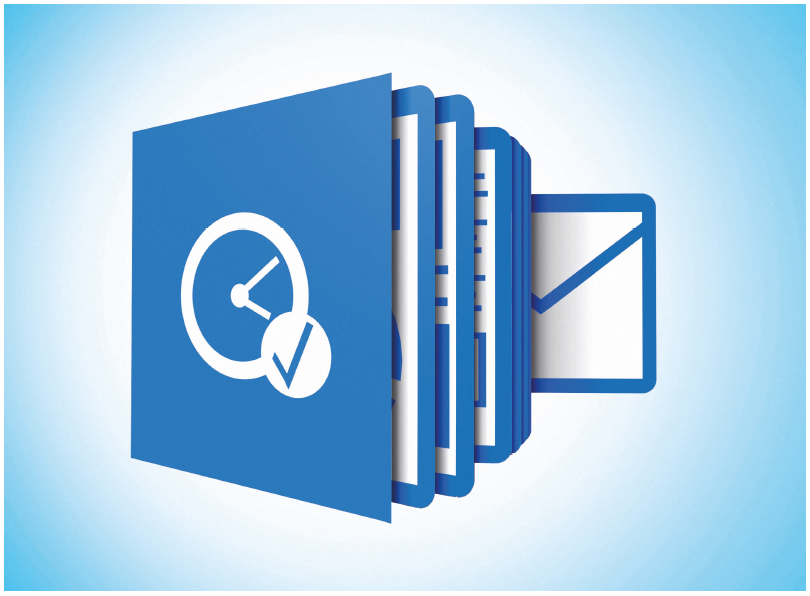 In veel bedrijven ontkom je niet aan Outlook als praktisch hulpmiddel – de een heeft er een hekel aan, de ander vindt het programma juist fantastisch. De vele functies en instellingen kunnen je dagelijkse werk makkelijker maken. Ontdek hoe je ze gebruikt en nog sneller en praktischer werkt in Outlook.
In veel bedrijven ontkom je niet aan Outlook als praktisch hulpmiddel – de een heeft er een hekel aan, de ander vindt het programma juist fantastisch. De vele functies en instellingen kunnen je dagelijkse werk makkelijker maken. Ontdek hoe je ze gebruikt en nog sneller en praktischer werkt in Outlook.
Hoe langer je met Outlook werkt, des te meer je de eigenaardigheden van het programma leert kennen. Meestal neem je dat gewoon voor lief, maar sommigen zullen zich er continu aan blijven irriteren. Toch wordt er zelden naar oplossingen gezocht. Met enkele automatismen en functies wordt het dagelijkse werk echter een stuk fijner. Zelfs geroutineerde Outlook-gebruikers zijn lang niet altijd op de hoogte van de ingebouwde features. In dit artikel bespreken we er enkele, waarmee je met name alledaagse taken aanzienlijk sneller kunt afhandelen. We werkten hier met Outlook 2016 voor Windows.
Verzonden berichten opruimen
De meeste Outlook-gebruikers hebben enigszins controle over hun Postvak IN, maar juist niet over de map Verzonden items. Velen vinden het misschien niet fijn dat mails zich daarin ophopen, maar er wordt ook geen tijd – of moeite – besteed aan regelmatig opschonen. Om dit probleem meteen met wortel en tak uit te roeien, kun je uitgaande e-mails het best al voor verzending in de juiste map opslaan.
Doorgaans kun je je mails in drie categorieën indelen. De eerste betreffen e-mails die je niet nog een keer hoeft te lezen, denk aan berichten met teksten als ‘Dank je’ of ‘Tot straks!’ Daarnaast zijn er mails die je wilt bewaren totdat je er antwoord op hebt gehad: bij e-mails die vanaf een mobiel apparaat worden beantwoord, wordt de oorspronkelijke e-mail vaak niet toegevoegd. Het is dus zaak die te bewaren om de thread compleet te houden.
De derde categorie uitgaande e-mails is pas echt belangrijk: antwoorden op verzoeken, afspraakbevestigingen, offertes of concepten van contracten. Je wilt dit soort e-mails direct in de bijbehorende projectmap hebben. Om ervoor te zorgen dat elke uitgaande e-mail op het moment van typen al aan de goede categorie wordt toegewezen, moet je enkele trucjes hanteren. Als je een e-mail in een apart venster hebt geopend, zie je op het tabblad Opties de knop ‘Verzonden item opslaan in’. Je kunt daar de juiste map selecteren of – voor onbelangrijke e-mails – klikken op ‘Niet opslaan’. Het is handig om die knop toe te voegen aan Snelle toegang (klik hiervoor met de rechtermuisknop op de kleine balk bovenin met pictogrammen). De toegevoegde knop staat dan in de werkbalk Snelle toegang boven de menu’s, zodat je hem altijd bij de hand hebt. Als je met name geïnteresseerd bent in de functie ‘Niet opslaan’, kun je ook alleen die toevoegen. De optie verschijnt dan bovenaan met een selectievakje ervoor. Zet je daarin een vinkje, dan worden mails bij verzending niet opgeslagen – en anders dus wel.
Als je voor genoemde instellingen een paar minuten de tijd neemt, belanden in de map met verzonden items voortaan alleen nog de e-mails die je hooguit tijdelijk wilt bewaren. De echt belangrijke staan dan meteen op de juiste plek en de onbelangrijkere belanden alleen bij de ontvangers.
Outlook: beter corrigeren
Bij typefouten als ‘goededag’ springt de functie AutoCorrectie meteen in de bres. Dat gaat zo snel dat je het meestal niet eens ziet. Hetzelfde geldt voor woorden of combinaties waarvan velen vaak niet precies weten hoe ze moeten worden geschreven, bijvoorbeeld ouderwetse formuleringen als ten alle tijde (correct is: te allen tijde) of bij leenwoorden uit het Engels die in het Nederlands veelal aan elkaar worden geschreven (humanresourcemanager).
Het wordt lastiger als Outlook zaken gaat corrigeren die je juist wilt laten staan. Wil je bijvoorbeeld regelmatig de website van Hobo Tools onder de aandacht brengen en schijf je de url als ‘hte.nl’, dan maakt Outlook daarvan standaard het.nl. In plaats van steeds de autocorrectie te gaan corrigeren – hetgeen je snel zat zult zijn – kun je de functie met enkele klikken iets bijleren. Een ongewenste correctie is het makkelijkst te verwijderen op het moment dat die optreedt. Als je met de muis naar het automatisch gecorrigeerde woord gaat, verschijnt eronder een blauw golvend lijntje, waarmee je de AutoCorrectie-opties kunt openen. Selecteer in het dropdown-menu de optie ‘Niet meer automatisch corrigeren (…)’ en het item wordt uit de lijst met automatische correcties verwijderd.
Je kunt AutoCorrectie ook perfect gebruiken om bijvoorbeeld namen of vaktermen met speciale tekens meteen goed te schrijven als je toetsenbord daarvoor geen handige mogelijkheden biedt. Zo zou je voor een e-mail aan meneer Illiç de c met cedille via het menu met speciale tekens moeten invoegen – of je moet toevallig weten dat dit teken met de toetscombinatie Alt+135 wordt gemaakt. Voeg je de naam toe aan de lijst met autocorrecties, dan gaat het voortaan aanzienlijk sneller. Kopieer hiervoor de naam en doorloop het menu ‘Bestand / Opties / E-mail / Spelling en AutoCorrectie / AutoCorrectie-opties’. In het gedeelte ‘Tekst vervangen tijdens typen’ voeg je de gewenste combinatie toe: Illic en Illiç. AutoCorrectie kan meer vervangen dan alleen aparte woorden of namen. Je kunt ook combinaties invoeren die je vaker gebruikt, bijvoorbeeld ‘mvg’ voor ‘Met vriendelijke groet’.
Sneller schrijven in Outlook
Een meer universele methode om vaak gebruikte tekst automatisch in te voegen is met behulp van AutoTekst of een Bouwsteen. Hieronder kun je letterlijk alles opslaan wat je herhaaldelijk nodig hebt. De enige voorwaarde is dat je het moet kunnen selecteren. Het kunnen dus langere tekstpassages betreffen maar ook een logo. Ten opzichte van AutoCorrectie heb je hier veel meer overzicht over de afkortingen.
Om een nieuwe AutoTekst te maken, selecteer je het gewenste tekstgedeelte en druk je op Alt+F3. Bij de opties kun je instellen of Outlook deze selectie normaal moet invoegen of altijd in een nieuwe alinea of pagina. Daarnaast kun je voor nog meer overzicht aan de tekst een categorie toewijzen. Belangrijk is daarbij dat je een sprekende naam van minstens vier tekens gebruikt. Alleen onder die voorwaarde wordt de autotekst namelijk als QuickTip bij de cursor weergegeven op het moment dat je het vierde teken intypt. Met Enter wordt de tekst vervolgens ingevoegd. Ook kun je de eerste drie letters tikken en de bouwsteen met F3 activeren. Daarmee wordt voorkomen dat de alinea meerdere keren in de tekst wordt ingevoerd, omdat je per ongeluk vaker op Enter drukt.
Onder het menu ‘Invoegen / Snelonderdelen / AutoTekst’ vind je een overzicht van je gemaakte autoteksten. Je kunt die overigens niet bewerken. Wil je de inhoud naderhand aanpassen, dan moet je die in de e-mail invoegen, bewerken en – zoals boven beschreven – een nieuwe autotekst maken of de oude overschrijven.
Nog meer tips voor Outlook
In een uitgebreider artikel in c’t magazine 6/2017 vind je nog meer tips, zoals voor het gebruik van ‘Snelle stappen’ en sjablonen en hoe je zorgt dat reacties op groep e-mails wél bij het juiste adres terechtkomen. Ook in andere nummers vind je geregeld handige tips om je workflow te stroomlijnen zoals deze tips voor gedeelde postvakken.
(Sigrid Hess / Marcel van der Meer, c’t magazine 6/2017)