Van een pc verlang je dat hij stil is, niet te veel energie verbruikt, maar wel lekker krachtig is. Om dit voor elkaar te krijgen moeten de instellingen in je BIOS goed staan en de juiste drivers voor Windows worden geïnstalleerd. Door het BIOS instellen op de juiste manier zorg je dat je Windows 10-pc optimaal draait.
Door de prima standaard-instellingen in de BIOS-systemen van tegenwoordig hoef je na het bouwen van een desktop-pc nooit meer al te veel in te stellen. Daarnaast krijgt veel hardware nieuwe drivers aangeleverd via Windows Update. Maar met een paar aanpassingen in je BIOS regel je dat ventilatoren zo min mogelijk rondjes draaien en alle energiebesparende functies zijn geactiveerd. Hardwaredrivers vanuit de (chip)fabrikanten zelf bieden ook extra functies.
Zodra je je nieuwe pc voor de eerste keer opstart, ga je eerst het BIOS instellen. Anders loop je het risico dat het installatiemedium niet op de juiste manier boot. Als je besturingssysteem eenmaal via de oudere BIOS-modus (CSM) in plaats van het moderne UEFI draait, loop je de kans dat je dat achteraf niet meer kunt wijzigen. Bij de meeste moederborden kom je via het indrukken van de Delete-toets in het BIOS terecht. Om de korte tijd waarin je in het BIOS kunt komen niet te missen, kun je het beste zodra je Numlock-led oplicht een paar keer snel op die toets drukken. Bij een aantal moederborden, kant-en-klare pc’s en notebooks zit de functie onder de F2 verstopt. Voor het geval je het niet zeker weet: check even de handleiding van je moederbord.


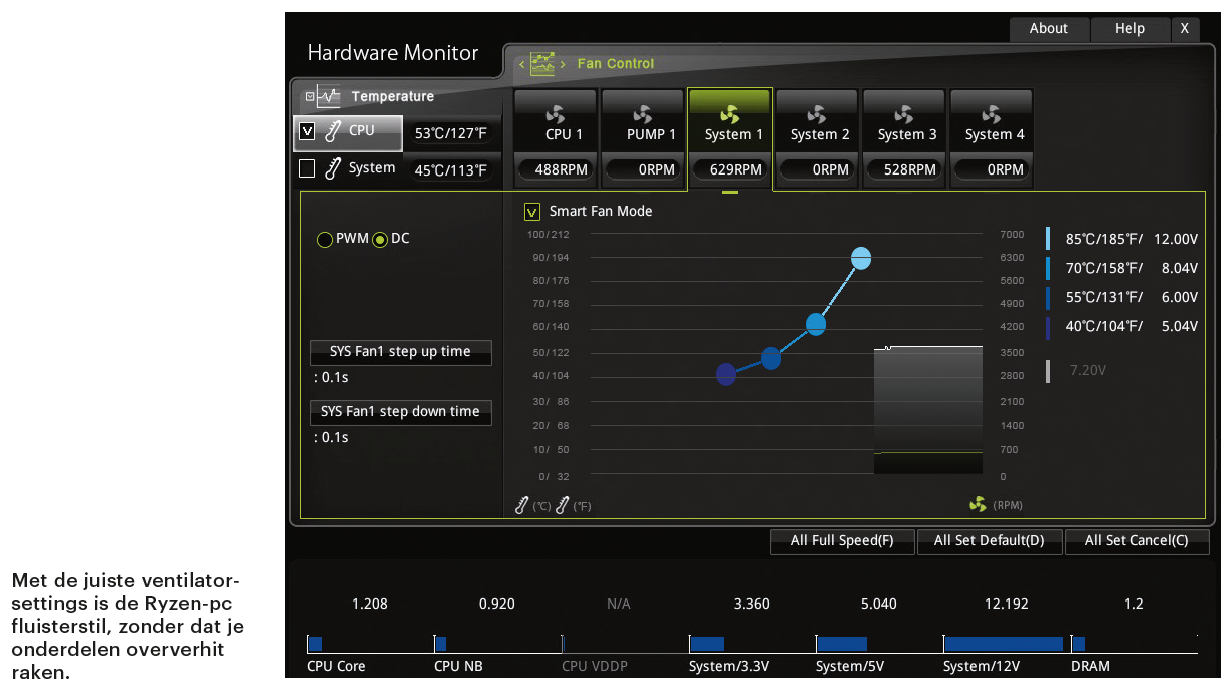

Ik heb wachtwoord ingevoerd kom niet op bureaublad ho haal wachtwoord weg ik ga weten dank je wel