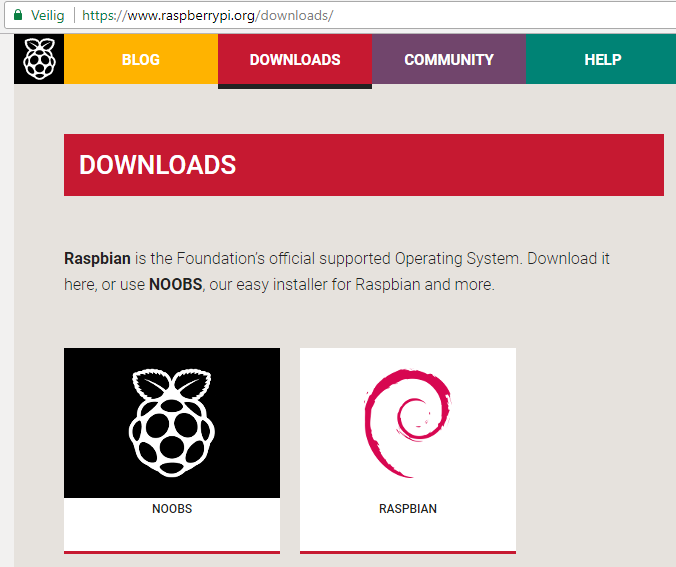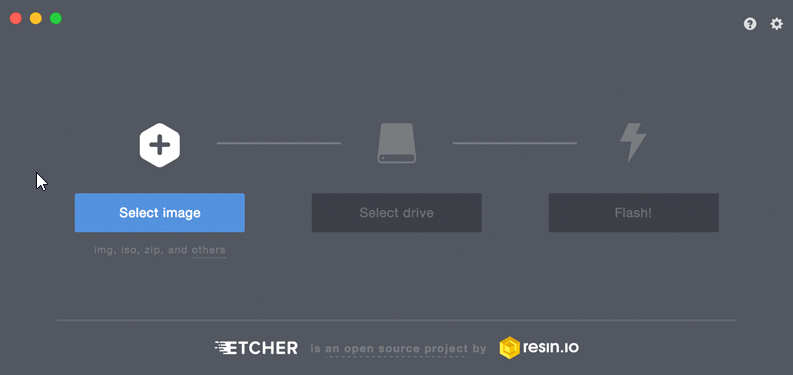Handleiding voor het installeren van het besturingssysteem Raspbian op de Raspberry Pi.
Aanschaf
Raspberry Pi’s zijn te koop bij allerlei grote en kleine (online) elektronicazaken (bijvoorbeeld sossolutions.nl of kiwi-electronics.nl). Daar vind je doorgaans ook de voor ons voorbeeldproject benodigde led. Er zijn verschillende modellen verkrijgbaar. Het beste kun je het nieuwste model kopen, de Raspberry Pi 3 (model B). De goedkopere (en langzamere) Pi Zero is alleen geschikt voor specifieke projecten, omdat hij niet alle aansluitingen heeft. Oudere modellen zijn trager terwijl ze niet heel veel goedkoper zijn. Je kunt ook kiezen voor een compleet pakket met de snelste Raspberri Pi 3B+.
Als voeding voor de Raspberry Pi 3 heb je een micro-usb-adapter nodig die minstens 2 ampère moet kunnen leveren. Deze hoeft niet meer dan vijftien euro te kosten. Opladers voor smartphones zijn voor de Pi vaak te zwak; maar omgekeerd kun je met de adapter van je Pi heel goed je telefoon of tablet opladen. Als je een bestaande adapter wilt gebruiken, moet je dus goed controleren of die genoeg stroom kan leveren. Deze informatie staat er meestal ergens klein op gedrukt.
Voor het installeren van het besturingssysteem heb je een microSD-kaartje nodig. De fabrikant adviseert minstens 4 GB met klasse 4. Wij hebben goede ervaringen met kaartjes van 16 of 32 GB en klasse 10. Deze zijn te koop vanaf een tientje, zijn snel en bieden ook nog genoeg plaats wanneer je bij bepaalde projecten eens wat meer opslagruimte nodig hebt. Je moet het besturingssysteem erop zetten vanaf een pc of Mac. Aangezien veel pc’s en notebooks alleen SD-kaarten van het normale grote formaat kunnen lezen, worden microSD-kaartjes meestal geleverd met een adapter.
Raspberry Pi: image en installatie NOOBS
Op raspberrypi.org vind je op de downloadpagina verschillende besturingssystemen voor de Pi. Twijfel niet over welke je nodig hebt, maar download gewoon het installatiesysteem NOOBS (New Out Of the Box Software). NOOBS verandert bij de eerste keer opstarten in de Linux-versie die je op dat moment kiest.
Formatteer zo nodig de microSD-kaart met FAT32 (nieuwe kaartjes zijn normaal al kant en klaar geformatteerd), pak het gedownloade zip-archief uit in een map op je computer en kopieer de hele inhoud op het kaartje. Wanneer je later een ander besturingssysteem wilt gebruiken, moet je deze twee stappen herhalen. Zet het kaartje in de Pi en sluit een monitor via hdmi, een toetsenbord en muis via usb en als laatste de lichtnetadapter aan. De Pi heeft geen aan/uit-knop. Hij start zodra je de adapter aansluit.
NOOBS verschijnt met een venster waarin je het besturingssysteem ‘Raspbian [RECOMMENDED]’ kunt aanvinken. Dit standaardsysteem is erg geschikt om mee te beginnen. Raspbian is een afgeleide van de Linux-distributie Debian. Handleidingen voor Debian of Ubuntu (dat ook op Debian gebaseerd is) gelden vrijwel altijd ook voor Raspbian. Dit systeem is geschikt voor bijna alle hier genoemde projecten. Wanneer je voor een bepaald project een ander systeem nodig hebt, vermelden we dat expliciet. Klik met de muis in de knoppenbalk bovenin het venster op ‘Install’ of druk op de letter i van het toetsenbord om Raspbian te installeren. Klik in het bevestigingsscherm op ‘Yes’. Het installeren van Raspbian duurt enige tijd. Na voltooiing kun je met een klik op ‘OK’ NOOBS afsluiten, waarna de Pi met Raspbian automatisch opnieuw opstart, direct in de grafische desktop.
Image Raspbian
Wil je alleen Raspbian of Raspbian Lite installeren, dan kun je dat het makkelijkst doen met de handige en gratis imagetool etcher (Voor Windows, macOS en Linux: https://etcher.io/ ). Je hoeft alleen het zip-bestand met het image te downloaden en in etcher (Select Image) aan te geven waar hij het zip-bestand kan vinden. Etcher herkent ook zelf een aangesloten SD-kaartje. Je hoeft het alleen te controleren (Select Drive). Daarna klik je op Flash!. Etcher pakt dan automatisch het zip-bestand met het image uit en zet het op het SD-kaartje. Daarna controleert hij ook nog of alles goed op het kaartje terecht is gekomen en werpt de drive automatisch uit.
Instellingen
Van huis uit start Raspbian op met Engelse instellingen voor systeemtaal, tijdzone en toetsenbord. Deze systeeminstellingen kun je makkelijk veranderen in de grafische userinterface, ‘Raspberry Pi Configuration’, te vinden via Menu/Preferences. Klik op het tabblad ‘Localisation’ en ‘Set Timezone’ om de juiste tijdzone in te stellen. Klik op ‘Set Keyboard’ om het standaard toetsenbord te veranderen van ‘United Kingdom / English (UK)’ in ‘United States / English (US, international with dead keys)’. Voor het aanpassen van de systeemtaal en het land klik je op ‘Set Locale’. Vanuit de console kun je dit ook allemaal doen met het commando sudo raspi-config. Na het aanpassen van de instellingen moet de Pi opnieuw opgestart worden om ze te effectueren.
Voor de netwerkinstellingen inclusief het kiezen van het wifi-netwerk gebruik je de NetworkManager. Je vindt hem achter het netwerkpictogram links naast het luidsprekertje in de balk bovenaan het scherm.
Meer informatie over installatie en gebruik van de Raspberry Pi, inclusief veel voorbeeldprojecten, vind je in in Het Ultieme Raspberry Pi Handboek.