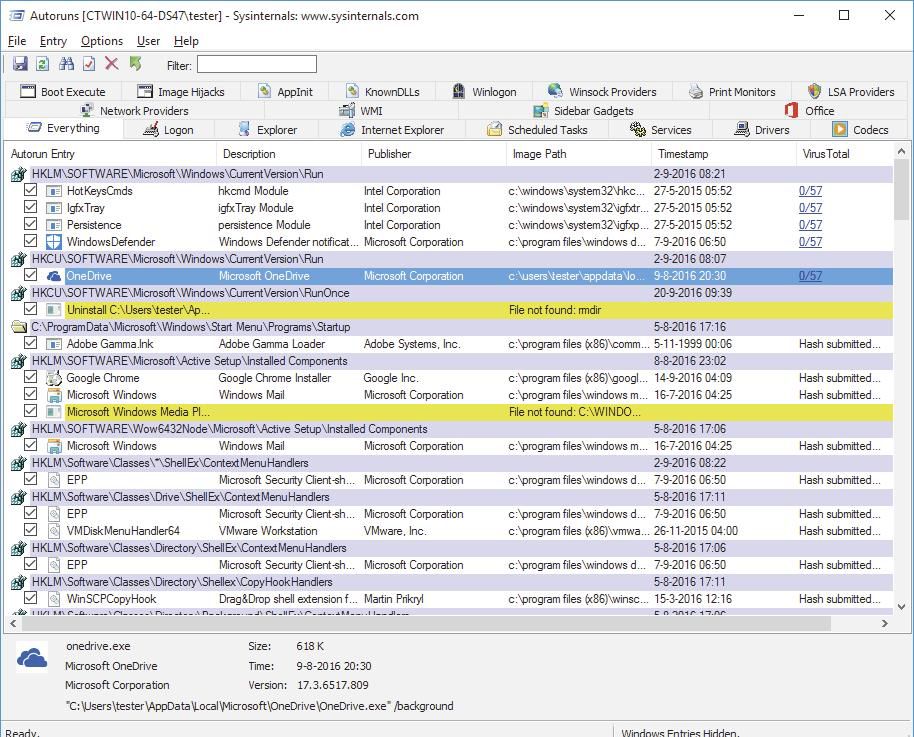Het Taakbeheer levert nuttige informatie als je wilt weten waar Windows op dat moment mee bezig is. Van sommige schermen van die tool moet je wel weten hoe je de informatie moet interpreteren. Als het Taakbeheer tekort schiet, zijn er nog veel krachtigere tools.
Je pc voelt op de een of andere manier traag aan, de harde schijf ratelt continu of de accu van je notebook is al veel te snel leeg. Er zijn veel uiteenlopende redenen waarom je zou willen weten wat Windows allemaal uitspookt. Is het systeem weer eens druk met zichzelf bezig omdat het de zoekindex aan het bijwerken is of naar updates zoekt? Of waart er malware rond die megabytes aan spam verstuurt?
Afhankelijk van hoe gedetailleerd je het antwoord op die vragen wilt hebben en hoe intensief je daar mee aan de slag wilt gaan, kun je kiezen uit verschillende diagnosetools. In Windows zelf zitten bruikbare meetinstrumenten, waarvan de geavanceerde functies niet altijd direct te vinden zijn. Als je nog dieper wilt gaan, vind je op internet massa’s gratis software die een volledige inkijk beloven – maar er zijn maar weinig tools die we echt kunnen aanraden. Ook de goede tools hebben inwerktijd nodig als je ze ten volle wilt kunnen benutten.