Virtualisatie vergt bepaalde hardware, maar die is inmiddels wel gangbaar. Raadpleeg het overzicht met systeemeisen en ondersteunde host-systemen voor details.
Je hebt bijvoorbeeld een processor nodig met hardware-ondersteuning voor virtualisatie (AMD-V of Intel VT-x). VirtualBox werkt in principe ook wel zonder die techniek, maar voor veel gastsystemen is het dan toch weer noodzakelijk – anders ben je bijvoorbeeld beperkt tot alleen 32-bit besturingssystemen. VMware Workstation 14 Pro draait pas met een processor vanaf Intel Core i-2000 (Sandy Bridge) of AMD Bulldozer.
AMD-V respectievelijk VT-x moet niet alleen aanwezig zijn, maar ook in het BIOS geactiveerd zijn. Dat is een veel voorkomende valkuil, want hoewel bijna alle huidige processors de functie bieden, is hij bij veel systemen standaard niet geactiveerd. Aan de overige eisen heb je snel voldaan. Je moet minstens acht GB aan werkgeheugen in de host hebben, voor twee of drie virtuele machines is 16 GB aan te raden. Met minder werkgeheugen kun je in elk geval nog wel met oudere gastsystemen als Windows 2000 of XP aan de slag. Verder adviseren we het gebruik van een ssd – zowel voor het host-besturingssysteem als voor de gasten. Anders wordt de computer in het gewone gebruik tergend traag. De Windows-versie van de host moet voor Hyper-V en VMware Workstation per se een 64-bit systeem zijn. Alleen VirtualBox is nog op een 32-bit pc te installeren.
Virtuele machines hebben naast de mogelijkheid meerdere systemen parallel te gebruiken nog een ander onmiskenbaar voordeel: hun toestand is op elk moment met zogeheten snapshots op te slaan en later te herstellen. Dat kost weinig tijd, zeker in vergelijking met het maken van images. Dit is vooral erg handig voor gebruikers die graag wat willen experimenteren met hun virtuele machines en daarbij telkens weer kleine of grote dingen veranderen – bijvoorbeeld om software te installeren of groepsrichtlijnen in te stellen, registerwaarden te veranderen of met andere instellingen te rommelen.

Bij het maken van een snapshot wordt de toestand van de virtuele harde schijf bevroren. Alle veranderingen aan het bestandssysteem belanden daarna in een deltabestand. Op die manier kun je willekeurig vaak heen en weer switchen tussen verschillende softwaretoestanden. Bij snapshots van draaiende virtuele machines wordt een RAM-image mee opgeslagen. Dat kost telkens wel een paar gigabyte aan ruimte op de harde schijf.
De snapshotmanager van VMware Workstation Pro kan automatisch dagelijks, wekelijks of maandelijks snapshots aanmaken als archief met instelbare aantallen. Of er telkens een aanmaken als een virtuele machine afgesloten wordt. Bij Hyper-V zijn daar minder functies voor: de ‘Controlepunten’ waren tot voor kort alleen handmatig aan te maken. Bij de Fall Creators Update van Windows 10 (versie 1709) kwam daar de optie bij om er bij elke start van een virtuele machine een te maken.




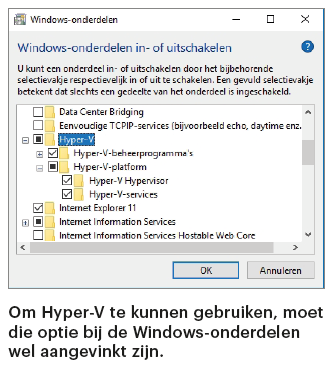
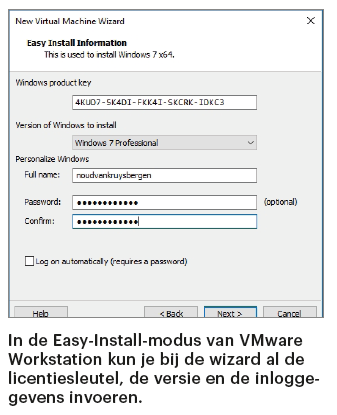







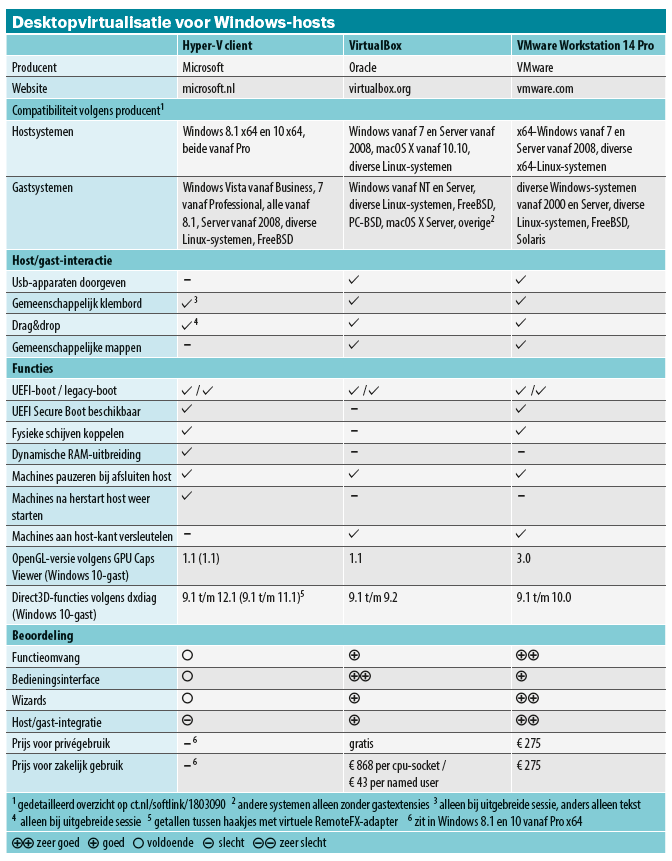


Beste, ik gebruik virtualbox op een 64 bit PC maar virtualbox geeft juist maar 32 bit weer.
Dit resulteert dat ik het programma dat ik wil gebruiken in virtualbox niet kan opstarten.
Ik heb windows 10 pro en de laatste update versie 1909. Iemand die deze problemen ook heeft?
Op mijn laptop met de windows 10 home editie versie 1809 werkt alles perfect.
Is hardware-ondersteuning voor virtualisatie, bijvoorbeeld Intel VT-x, wel (in het BIOS) ingeschakeld? Dit kun je makkelijk controleren met Virtual Checker.