Lekker kleurrijk is vaak niet genoeg. Hoe groter de kleurruimte van een monitor, hoe belangrijker het is om in ieder geval wat basiskennis van het werken met kleurprofielen te hebben. Dat geldt vooral voor de manier waarop je met foto’s omgaat bij beeldbewerking en in de browser.
door Jörg Wirtgen en Alieke van Sommeren
Als een pc bij een digitale foto de kleurwaarde 255/0/0 ongewijzigd doorgeeft aan de monitor, laat die zijn sterkste kleur rood zien. Soms is dat een krachtige kleur, soms lijkt het meer op bruin-oranje. Alleen met kleurprofielen kun je het zo regelen dat een pc gedefinieerde kleuren doorgeeft.
Hier heeft hij twee profielen voor nodig. Eentje moet er aan de foto zijn gekoppeld. Deze geeft aan in welke kleurruimte de pc de foto moet interpreteren. In de gangbare bestandsformaten zoals JPG en PNG is daar een apart veld voor. Het tweede kleurprofiel hoort bij de monitor en beschrijft welke kleurruimte de monitor kan weergeven. Dit profiel moet je goed instellen, anders krijgt de pc het niet voor elkaar om de kleuren correct weer te geven.
Monitoren met felle kleuren zonder profiel leveren vaak te sterk verzadigde kleuren op. Mensen zien er dan uit alsof ze te lang in de zon hebben gelegen en landschappen lijken wel getekend te zijn.

Als je geen colorimeter hebt of wilt gebruiken, kun je onder andere met behulp
van vrij verkrijgbare standaard kleurprofielen (of via profielen van je monitorfabrikant)
de kleurweergave verbeteren.
Met colorimeter
Een monitorprofiel bestaat uit de grove beschrijving van een kleurruimte in de vorm van een driehoek uit het sterkste rood, groen en blauw en een tabel voor het corrigeren van kleine kleurzwemen, de Color Look Up Table (LUT). In het ideale geval stel je regelmatig een profiel voor je monitor op met behulp van een colorimeter en de bijbehorende software. Alleen op deze manier krijg je een precieze correctiematrix om de onderlinge verschillen tussen exemplaren van een serie en de veroudering van de monitor te compenseren.
Veroudering is bij de huidige monitortechnieken niet meer zo’n groot issue als bij de koude-kathode-backlights of crt’s. Overigens biedt dit geen oplossing voor een achtergrondverlichting die niet mooi egaal over het scherm verdeeld is. De kalibreerbare monitoren uit onze test [link naar vorige artikel] slaan de correctiematrixen intern op. Zo wordt de weergave van kleurgradaties verbeterd.
Desondanks moet je op de aangesloten pc’s wel een bijpassend monitorprofiel geïnstalleerd hebben, zodat de pc de kleurruimte van de monitor kent. Normaal gezien neemt de software van de colorimeter het correct installeren van het pro el voor de monitor voor zijn rekening en laadt de correctiematrix in het scherm zelf – als die dat ondersteunt – en anders in de driver van de grafische kaart.
Zonder colorimeter
Als je het zonder colorimeter wilt regelen, is het handig om een kijkje te nemen op de website van de fabrikant van je monitor. Voor veel kleurechte monitoren worden door de fabrikanten al kant-en-klare profielen beschikbaar gesteld. Soms zelfs verschillende voor aansturing via HDMI, DisplayPort, DVI of VGA. Maar let wel op: er zitten af en toe fouten in deze profielen. Dit merk je echter niet, tenzij je een colorimeter gebruikt.
Een interessant alternatief voor deze monitoren is om in hun menu een standaard kleurruimte als AdobeRGB of DCI-P3 te kiezen. Op je pc installeer je dan het bijbehorende profiel. Zo krijg je een kleurweergave die nauwkeuriger wordt naarmate de monitor deze kleurruimte beter afdekt. Ze hebben alleen een erg koel witpunt van 6500 Kelvin.
De Eizo C2730 uit de test stelt via het fotobewerkingsprofiel bijvoorbeeld een warmer witpunt in van 5500 K. Ook zijn er een aantal monitoren die de bij AdobeRGB voorgeschreven verlaagde helderheid van 160 cd/m2 niet doorvoeren. Als je daar last van hebt, moet je op de monitor de volledige kleurweergave kiezen en toch een colorimeter of profiel van de fabrikant gebruiken.
Als je op een profielbestand (eindigt op icc) dubbelklikt, kopieer je het onder Windows alleen naar de systeemmap. Je moet het zelf nog aan de monitor toewijzen. Zoek met de Windows-zoekfunctie naar Kleurbeheer. Kies de juiste monitor in het overzicht, vink de optie ‘Mijn instellingen voor dit apparaat gebruiken’ aan en kies onderaan voor Toevoegen. Selecteer het gewenste profiel en stel het in als standaardprofiel – vaak gebeurt dat automatisch al.
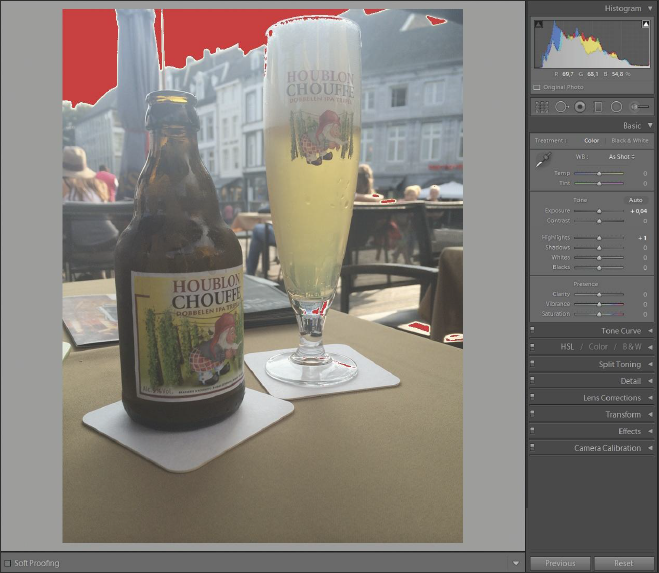
De Soft Prooing-weergave van Lightroom geeft eigenlijk aan welke kleuren je
printer niet kan weergeven. Maar je kunt er ook mee achterhalen wat er verloren
gaat door terug te schroeven naar sRGB.
Software-ondersteuning
Het is belangrijk nu niet aan de kleurinstellingen van je monitor of je grafische driver te zitten. Blijf ook weg bij de optie ‘Beeldscherm kalibreren’ binnen Windows. De correctiematrix van het monitorprofiel wordt voor alle programma’s gebruikt, of deze nou in de monitor of in de grafische driver opgeslagen wordt. De kleurruimtedefinitie moet echter expliciet door een programma worden opgevraagd.
De programma’s die met een profiel overweg kunnen converteren de kleuren van een foto eerst aan de hand van het in de foto opgeslagen kleurprofiel naar een tussenkleurruimte, en daarna aan de hand van het profiel van de monitor naar de juiste uitvoerwaarden. Een kleurwaarde van 255/0/0 in een sRGB-JPG wordt bijvoorbeeld in de eerste stap omgezet naar 179/70/27 in de populaire kleurruimte ProPhotoRGB.
Voor een oudere wide-gamut monitor wordt dat ongeveer 250/15/25, op een voor AdobeRGB gekalibreerde monitor 219/0/0. Professionele tools als Photoshop en Lightroom hebben alles goed voor elkaar. De browsers Chrome, Firefox en Vivaldi bieden al een aantal versies ondersteuning voor kleurprofielen. Sommige programma’s zetten gek genoeg alleen de eerste stap. Ze lezen het profiel uit, maar rekenen hem niet om naar het monitorprofiel. Dat levert bij kalibreerbare monitoren overtrokken kleuren en minder detail op.
Niet meewerken
Vervelend genoeg gedragen juist een aantal programma’s van Microsoft zich op die manier: Internet Explorer en Edge. Zelfs de fotoweergave van Windows 10 doet hieraan mee, net als de alternatieve fotoviewers XnView en JPGView. Hierdoor vallen deze programma’s af als je een kalibreerbare monitor gebruikt. De fotoviewer IrfanView doet het beter, maar dat gaat niet vanzelf. Via de instellingen moet je Kleurbeheer gebruiken aanvinken, en je hebt de plug-in LCMS nodig.
Ook de oude Windows Photo Viewer die voor TIFF’s wordt gebruikt doet het beter, maar is lastig te reactiveren. En hij vergeet het monitorprofiel nog wel eens in de diashow-modus. Veel programma’s negeren beide stappen en zorgen op professionele monitoren voor overtrokken kleuren. Dat geldt voor simpele grafische tools als Windows Paint en PicPick. Ook de PDF-viewer Sumatra PDF kan niet met profielen overweg. De alternatieven Nitro en XCVhange Viewer wel.
Multimonitor, notebooks
Niet alle programma’s met ondersteuning voor profielen blijven goed werken als er meerdere monitoren met verschillende profielen aan je pc hangen. Photoshop en Lightroom hebben er geen moeite mee. Photoshop geeft zelfs de grenzen van de monitor goed aan bij overlappende foto’s. IrfanView geeft foto’s niet goed weer als je ze naar de tweede monitor verschuift. Pas als je een nieuwe foto laadt, ziet het er goed uit. De browsers Chrome, Firefox en Vivaldi gebruiken het profiel van de eerste monitor. We hebben geen browser gevonden die twee monitoren met elk een eigen profiel aankan.
Programma’s die al draaien krijgen niet mee dat het kleurprofiel is gewijzigd. Als je een monitor aan je notebook koppelt of deze loshaalt, moet je de programma’s die met profielen werken afsluiten en weer opstarten. Dit kun je alleen vermijden door de monitor en het interne display hetzelfde profiel te laten gebruiken. Maar als je notebook niet zo’n ruime kleurruimte kan weergeven als je monitor, krijg je dat je notebook door het foutieve monitorprofiel nog fletsere kleuren gaat weergeven. Dat is niet bepaald mooi.
