 Voordat je met nieuwe contentmanagementsystemen aan de slag gaat, wil je natuurlijk wel zeker weten of het de klus ook kan klaren. Daarom is het handig om van tevoren eerst even te spelen met een testinstallatie. Op internet tref je hiervoor allerlei gratis demo-installaties aan. Maar werk je liever met een installatie op een eigen systeem, dan kun je ook bij verschillende aanbieders kant-en-klare virtuele machines, containers of speciale alles-in-een-pakketten downloaden .
Voordat je met nieuwe contentmanagementsystemen aan de slag gaat, wil je natuurlijk wel zeker weten of het de klus ook kan klaren. Daarom is het handig om van tevoren eerst even te spelen met een testinstallatie. Op internet tref je hiervoor allerlei gratis demo-installaties aan. Maar werk je liever met een installatie op een eigen systeem, dan kun je ook bij verschillende aanbieders kant-en-klare virtuele machines, containers of speciale alles-in-een-pakketten downloaden .
Twijfel je als beginnende blogger tussen WordPress en Jekyll? Of weet je niet zeker of je de site van je vereniging nou in Joomla of Drupal wilt ontwikkelen? Wie voor dit soort beslissingen staat, kan de verschillende systemen maar beter eerst even goed aan de tand voelen. Want het gezegde ‘Beter ten halve gekeerd, dan ten hele gedwaald’ zal bij een opdrachtgever niet lekker overkomen. Tijdens een test kun je lekker met de verschillende instellingen spelen en kijken wat de mogelijkheden zijn om het systeem uit te breiden. Bovendien wordt zo snel duidelijk of de gebruikersinterface een beetje intuïtief werkt.
De eerste aanvliegroute gaat langs de website van het beoogde contentmanagementsysteem. In veel gevallen bieden de ontwikkelaars daar namelijk een demo-installatie aan. Bij Typo3 klik je rechtsboven in de hoek op ‘Demo’ (naast ‘Download’), op de website van Contao klik je op ‘Online demo’ en bij ProcessWire op het roze gekleurde ‘Try the demo’.
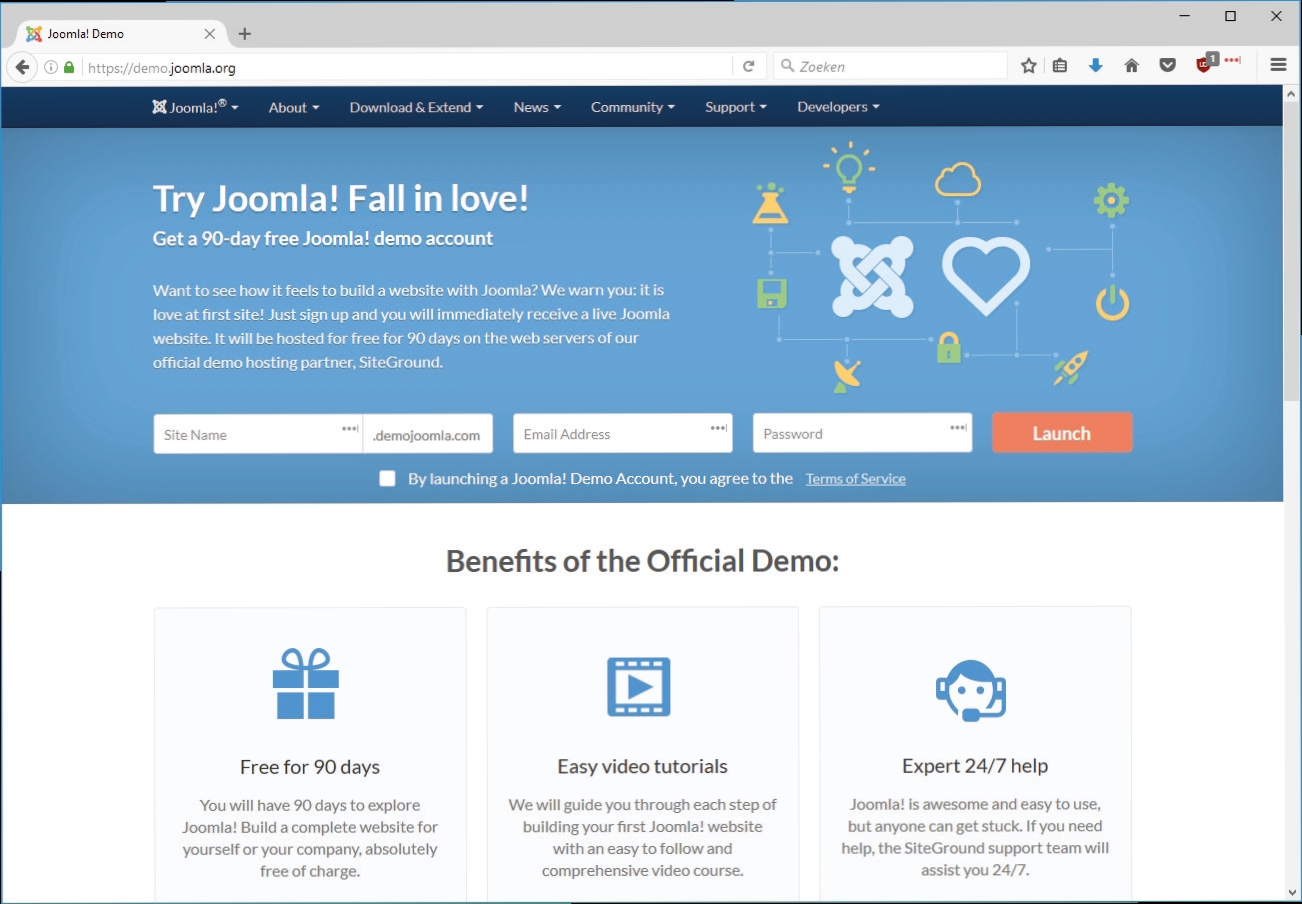
De officiële Joomla-demo ontpopt zich als tijdelijke trialversie voor een commercieel
hostingpakket. De gratis testinstallatie staat een stuk verder naar beneden.
Maar pas op: in sommige gevallen gaat achter de test- of demo-installatie een commerciële partij schuil, die je na afloop van de proeftijd tot betalen wil overreden. De testinstallatie bij Joomla op joomla. org wordt gehost door webhoster SiteGround en werkt slechts negentig dagen. Daarna is het betalen of stoppen. Op de website van Drupal staan bij ‘Try Drupal’ meerdere partijen om mee aan de slag te gaan. Als je ineens een e-mailadres moet opgeven of moet registreren, is het opletten geblazen. De Joomla-ontwikkelaars bieden ook toegang tot een gratis testversie zonder dat je een e-mailadres hoeft achter te laten. Om daar te komen, klik je op de Joomla-website op de blauwe knop ‘Try out now! Demo’. Onderaan op de pagina die dan opent ga je naar ‘Launch Test Drive’ om bij het controlepaneel van een (Engelstalige) Joomla-versie te komen die negentig minuten blijft bestaan.
OpenSourceCMS.com
Als er op de website van een cms geen demo-installatie is te vinden, kijk dan eens bij OpenSourceCMS.com. Deze online dienst biedt demo-installaties van talrijke populaire contentmanagementsystemen aan, waaronder Drupal, Joomla, WordPress en enkele specialistische systemen. Klik in het menu links op ‘CMS / Portals’ en zoek het gewenste cms op. De volgende pagina geeft dan de benodigde inloggegevens en de links naar de testsite.
Een aantal demo-installaties reset zichzelf na een bepaalde tijd automatisch weer naar de begintoestand. De demoversie op de Joomla-website werkt zoals gezegd anderhalf uur, maar er zijn er ook die al na een uur weer terug naar af gaan. Dan is alle content onherroepelijk verloren. Een kleine uitzondering is de demo-installatie op de website van ProcessWire. Die heeft geen tijdslimiet, maar je kunt er geen content mee aanmaken of aanpassen. Door al die beperkingen zijn de demo-installaties alleen geschikt om even rond te kijken op de beheerpagina’s. Het blijft bovendien onduidelijk wat er gebeurt met de gegevens die je intypt. Je moet bij de eerste probeersels met een demo-installatie dan ook geen vertrouwelijke informatie geven.
1-Click-hosting
Als je wat meer tijd nodig hebt om alles rustig uit te proberen en de ingevoerde content wat langer wilt bewaren, moet je eens kijken bij de gratis aanbiedingen van webhosters. Een klassiek voorbeeld is Automattic met zijn aanbod op WordPress.com – niet te verwarren met de projectwebsite op wordpress.org. Na registratie krijg je bij WordPress.com een gratis WordPress-blog. Dat is echter meteen openbaar toegankelijk via een subdomein van wordpress.com. Daar staat dan allerlei reclame op, die alleen tegen betaling weg te krijgen is.
Als je al een commerciële webhoster op het oog hebt, moet je eens bij zijn aanbod zoeken naar zogeheten 1-klik-installaties. Net als bij WordPress.com heb je dan met een paar handelingen een compleet contentmanagementsysteem ter beschikking. De webhoster zorgt voor het installeren en de basisconfiguratie. Omdat je meestal uit verschillende contentmanagementsystemen kunt kiezen, kun je op die manier ook even snel WordPress en Joomla en dergelijke uitproberen.
Wat je doet is daarbij net als bij WordPress.com meteen op internet te zien. Daarom moet je, als dat bij de webhoster kan, een mapbeveiliging met inlognaam en wachtwoord activeren. Na de testfase moet je de installatie bovendien weer verwijderen, anders loop je het risico dat die onbeheerd op de server ouder staat te worden en dan aantrekkelijk wordt voor aanvallers die met nieuw bekend geworden beveiligingslekken de hele server overnemen.
Contentmanagementsystemen lokaal uitproberen
Als je een contentmanagementsysteem zonder allerlei beperkingen wilt uitproberen, kun je het op je eigen computer starten. Dan moet je zelf nog wel een database, een webserver en het desbetreffende CMS installeren. Dat werk komt te vervallen met kant-en-klare virtuele machines, ook wel ‘appliances’ genoemd. Je hoeft alleen maar een geschikt exemplaar met het gewenste geïnstalleerde CMS te downloaden en het te starten met virtualisatiesoftware als VirtualBox, VMware of Parallels Desktop. Als het CMS je dan niet bevalt, verwijder je de virtuele machine eenvoudig weer. Die methode heeft als voordeel dat je ook onder de motorkap van een CMS kunt kijken en de content die je invoert op je eigen computer blijft staan.
Bitnami
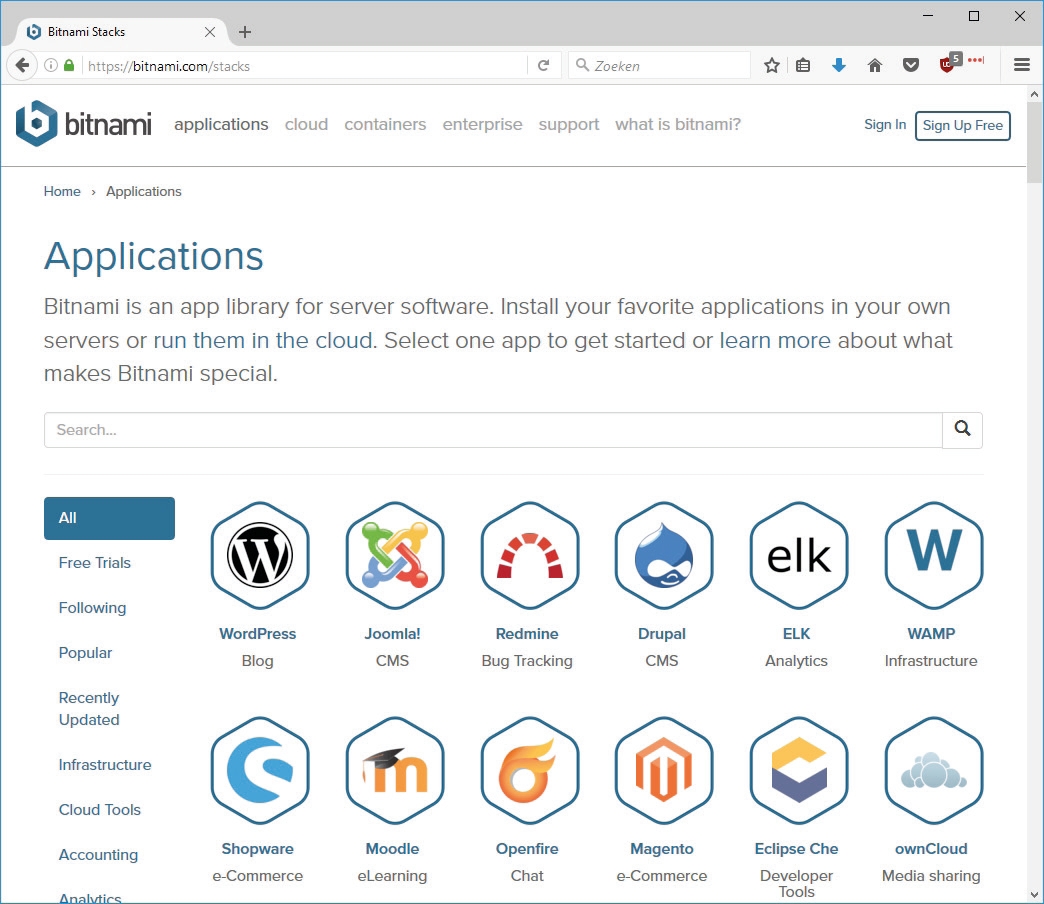
Bitnami biedt voor een groot aantal contentmanagementsystemen kant-en-klare
virtuele machines, simpel te installeren totaalpakketten en zelfs demo-installaties
op internet.
In de regel voldoet het gratis VirtualBox. Na het installeren daarvan download je de juiste virtuele machine. De Amerikaanse portal Bitnami is daarbij een betrouwbare bron met een groot aanbod. De daar aangeboden virtuele machines met contentmanagementsystemen gaan wel uit van een 64-bit systeem. In de virtuele machines draait vanuit licentie- en schijfruimteoverwegingen een Linux-systeem zonder grafische interface. Als je naar de achterkant van het CMS wilt kijken, moet je dus een beetje de weg weten met Linux en de commandline. Dat geldt ook voor de virtuele machines uit andere bronnen.
Om een virtuele machine te gaan gebruiken, ga je op de Bitnami-website in het menu naar ‘applications’. Daar selecteer je het gewenste CMS en op de volgende pagina ga je naar ‘Virtual Machines’. Noteer dan eerst de inloggegevens die daar getoond worden. Daarmee krijg je meteen toegang tot het contentmanagementsysteem en het Linux-systeem op de virtuele machine. Vervolgens download je een van de aangeboden machines – in geval van twijfel neem je de versie waar ‘Recommended’ achter staat. Daarna kun je met ‘No thanks, just take me to the download’ naar het betreffende bestand. Dat bestand komt op de harde schijf te staan met .ova als extensie. Meestal volstaat een dubbelklik daarop om de virtuele machine bij VirtualBox te importeren. Anders start je de VirtualBox Manager en haal je de virtuele machine met ‘Bestand / Appliance importeren’ binnen.
Nieuwe machine
Selecteer in de VirtualBox Manager aan de linkerkant de nieuwe virtuele machine. Je herkent hem meteen aan de naam. De versie met WordPress heet bijvoorbeeld bitnami-wordpress. Als je op ‘Start’ klikt, wordt de virtuele machine gestart. Dat kan ongeveer een minuut duren. In de tussentijd gebeurt er niets in het venster, alleen een pictogram op de statusbalk van het venster laat zien dat de harde schijf iets aan het doen is. Aan het eind van het opstartproces krijg je een IPadres te zien. Via dat adres kun je met een browser bij de webserver op de virtuele machine.
Om dat te laten werken, heeft VirtualBox automatisch een zogeheten netwerk-bridge geïnstalleerd die de virtuele machine met het lokale netwerk verbindt. Het systeem in de virtuele machine haalt dan via DHCP een IP-adres op – bij een thuisnetwerk krijgt hij dat normaal gesproken van de router. Het testsysteem is dan ook niet alleen vanaf je computer te bereiken, maar vanaf ieder apparaat in het lokale netwerk. Zonder portforwarding is het echter niet van buitenaf via internet toegankelijk.
Aan de slag
Via het IP-adres kom je meteen bij een kleine voorbeeldpagina. Bij WordPress is dat bijvoorbeeld een blog. Het adres van het beheerdeel (de back-end) varieert afhankelijk van het CMS. Bij WordPress moet je /wp-admin achter het IP-adres zetten, bij Joomla is dat /administrator. Je kunt je dan aanmelden met de inloggegevens die je eerder opgeschreven hebt. De virtuele machines van Bitnami laten die in het venster ook nog een keer zien. In de praktijk gaat het meestal om de inlognaam ‘user’ en het wachtwoord ‘bitnami’.
Om de virtuele machine gecontroleerd uit te schakelen, meld je je aan bij het draaiende Linux-systeem. De benodigde inloggegevens staan in het rood in het venster van de virtuele machine. Je moet het wachtwoord dan meteen veranderen door het huidige wachtwoord nog een keer blind in te typen, een nieuw wachtwoord te bedenken en dat twee keer blind te typen. Vervolgens kun je het systeem met het commando sudo shutdown -h now uitschakelen. Let er wel op dat de toetsenbordindeling standaard Engels is, maar dat zal in de meeste gevallen geen probleem zijn. Vervolgens moet je het wachtwoord nog een keer intypen en nog even wachten voordat de virtuele machine afgesloten is.
Dat kan meerdere minuten duren, waar je ook echt even op moet wachten – anders raak je data kwijt. Als je de machine zo snel mogelijk wilt afsluiten, kun je hem ook eenvoudig de nek omdraaien door bij VirtualBox Manager het menu ‘Machine / Sluiten / Uitzetten’ aan te klikken. Om een virtuele machine helemaal van je harde schijf te verwijderen, selecteer je hem in de VirtualBox Manager, selecteer je ‘Machine / Verwijderen’ en dan ‘Wis alle bestanden’.
Virtueel verwijderen
Virtuele machines zijn snel en makkelijk in gebruik te nemen, maar alle aangemaakte content komt in die virtuele machine terecht. Omdat de exemplaren van Bitnami geen gebruikersinterface hebben, is het uitwisselen van data lastig en is het ook moeilijk om een kijkje in het systeem te nemen. Als het CMS een webinterface heeft, moet je VirtualBox en VMware en dergelijke zodanig inrichten dat je in ieder geval met een browser bij het systeem in de virtuele machine kunt. De virtuele machines van Bitnami hebben daar de juiste instellingen voor, die bij het importeren in VirtualBox automatisch overgenomen worden. De gesimuleerde computer verbruikt wel aardig wat resources en neemt ook een deel van het werkgeheugen in beslag. Als je die nadelen wilt omzeilen, moet je alle componenten die nodig zijn voor het betreffende contentmanagementsysteem rechtstreeks op je computer installeren. Dat is gelukkig makkelijker dan het klinkt.
Lokaal met XAMPP
Gelukkig zijn er kant-en-klaar geconfigureerde totaalpakketten met een webserver, database, PHP, Perl en andere handige tools. De bekendste daarvan is ongetwijfeld XAMPP. De letters daarvan staan voor de onderdelen Apache, MariaDB, PHP en Perl. De X betekent dat het pakket er voor meerdere besturingssystemen is – om precies te zijn voor Windows, macOS en Linux. XAMPP hoef je alleen te downloaden en te starten. Dan hoef je alleen nog maar een paar keer op ‘Next’ en een keer op ‘Finish’ te klikken en dan heb je al een perfecte testomgeving voor contentmanagementsystemen op je harde schijf.
Met het meteen mee geïnstalleerde XAMPP Control Panel of de XAMPP Application Manager voor macOS kun je de afzonderlijke componenten makkelijk met een enkele muisklik starten en stoppen. De ontwikkelaars hebben de onderdelen van XAMPP zo ingesteld dat je bijzonder eenvoudig webapplicaties kunt installeren. Dat betekent wel dat je ook met een paar beveiligingsgaten rekening moet houden. Zo is er voor toegang tot de database bijvoorbeeld geen wachtwoord nodig. Als je XAMPP gebruikt, moet je er dan ook voor zorgen dat niemand van buitenaf bij je computer kan. Bij Windows is het voldoende om bij de eerste keer starten van Apache en MariaDB, zodra de firewall wakker wordt en vraagt of je toestemming wilt geven, op ‘annuleren’ te klikken en alle toegang te blokkeren.
Een alternatief voor XAMPP is AMPSS van Softaculous. Dat installeert ook een lokale webserveromgeving. Web-apps zoals contentmanagementsystemen zijn daarmee snel in te richten. Bovendien staan er op www.ampps.com/apps ook online demo’s van veel contentmanagementsystemen. Bij macOS is MAMP een ander populair alternatief. Daar zit zelfs Python in. MAMP is helaas alleen gratis voor macOS. Windows-gebruikers moeten er ongeveer 40 euro voor betalen.
Handmatig installeren
XAMPP en MAMP hebben echter het nadeel dat je het CMS vervolgens handmatig moet installeren. Bovendien werken ze alleen met contentmanagementsystemen die op PHP of Perl of in het geval van MAMP op Python gebaseerd zijn. Een CMS dat in Ruby on Rails geprogrammeerd is, is daar niet zonder meer mee te testen. In dat geval helpt Bitnami je weer verder, die ook het XAMPP-project daadkrachtig ondersteunt. Bitnami biedt op de website speciale XAMPP-versies met voorgeïnstalleerde contentmanagementsystemen. De voorwaarde is wel een 64-bit systeem met Windows, macOS of Linux. Op dit moment is het aanbod aan beschikbare Bitnamipakketten nog te overzien. Naast Contao en Kirby ontbreken bijvoorbeeld ook veel contentmanagementsystemen die statische webpagina’s genereren, zoals Jekyll en Hugo.
Om bijvoorbeeld WordPress op je eigen computer uit te proberen, klik je op de Bitnami-website op ‘applications’, dan op het WordPress-pictogram en vervolgens ga je naar het kader ‘local install’ aan de rechterkant. Daar download je een van de pakketten. Normaal gesproken is de bovenste de laatste nieuwe en het juiste pakket. Het aanmelden omzeil je ook hier weer met ‘No thanks, just take me to the download’. Je hoeft het gedownloade programma dan alleen nog te starten en alle vragen bevestigend te antwoorden – met twee uitzonderingen: afhankelijk van het CMS wordt naar de gegevens voor het eerste gebruikersaccount gevraagd. Omdat je je met die gegevens na het installeren bij het CMS moet aanmelden, moet je daar geen onzin invullen. Bovendien moet je informatie over de website opgeven, bijvoorbeeld de naam van de WordPressblog. Vink ook ‘Launch wordpress in the cloud with Bitnami’ uit.
Starten via startmenu
Na het installeren staat in het startmenu, of bij macOS bij de programma’s, een item waarmee alle door het CMS benodigde componenten gestart kunnen worden. Als je bijvoorbeeld voor WordPress gekozen hebt, hoef je bij Windows alleen ‘Start Bitnami WordPress Stack service’ uit te voeren. Als Linux-gebruiker voer je in een terminal het script ./ctlscript. sh start uit. Dat script staat in de installatiemap van het pakket. In alle gevallen ga je met de browser naar het adres http://localhost. Via de pagina die je dan ziet kom je bij het CMS en de documentatie. Met een adres dat je afhankelijk van het CMS aan moet passen (voor WordPress is dat http://localhost/wordpress/wp-admin) kom je dan bij het beheerdeel van het betreffende CMS.
De database en de andere services die op de achtergrond draaien, moet je na gedane arbeid weer afsluiten. Bij Windows kan dat makkelijk met het menu-item ‘Stop Bitnami WordPress Stack service’. Bij Linux voer je in de terminal dan het commando ./ctlscripts. sh stop uit. Om het CMS later weer te verwijderen, kun je het complete pakket met de meegeleverde uninstall-wizard van de harde schijf af krijgen.
Kwestie van smaak
Je kunt alle grote en bekende contentmanagementsystemen snel en zonder omvangrijke installatieprocedures uitproberen. Voor een eerste indruk heb je voldoende aan de demo-installaties op internet, zoals OpensourceCMS die aanbiedt. Als de keuze aan contentmanagementsystemen al wat ingeperkt is, kun je met een virtuele machine of de XAMPP-pakketten van Bitnami aan de slag. Daarbij kun je ook plug-ins installeren. De Bitnami-versies zijn dan ook ideaal voor een globale planning van je website. Als je dat gedaan hebt, kun je de website naar een webserver migreren. Hoe dat in de praktijk in zijn werk gaat, hangt voor een deel van het CMS af. Bij WordPress en Joomla kunnen speciale plug-ins die migratie bijvoorbeeld voor je doen.
Docker: het alternatief voor virtuele machines
De software Docker zet programma’s onder Linux, Windows en macOS in zogeheten containers. Op die manier kun je de programma’s niet alleen onderling gescheiden houden, maar ze ook veel eenvoudiger installeren. Met slechts twee commando’s download je een kant-en-klare container van een centrale opslaglocatie (de Docker Hub) en neem je hem in gebruik. Speciaal geprepareerde Docker-containers zijn er inmiddels voor alle grote en een paar kleine contentmanagementsystemen. De meest recente WordPress-versie start je bijvoorbeeld met
docker pull wordpress
docker run –name some-wordpress –link some-mysql:mysql -d wordpress
Als een CMS je toch niet bevalt, hoef je alleen maar de Docker-container te verwijderen. Docker heeft bovendien het voordeel dat je de applicaties redelijk makkelijk regulier kunt gaan gebruiken. Sommige containers hebben wel wat afhankelijkheden: de container met WordPress heeft er bijvoorbeeld een met MySQL nodig. Voor die container moet je dan ook zorgen, hem starten en daar voor WordPress een database mee aanmaken. Aan welke eisen voldaan moet worden staat op de pagina van het betreffende systeem op Docker Hub. Met Docker bespaar je dan tijd voor het installeren van het betreffende CMS, maar je moet er wel even mee leren werken. Als je niets van Docker weet, kun je beter met een virtuele machine gaan werken.
(Tim Schürmann / Noud van Kruysbergen)
