Googles online office is inmiddels een serieus alternatief voor de logge desktop-suites. Als je functies mist in de tekstverwerker en het spreadsheetprogramma, kun je die alsnog eenvoudig toevoegen dankzij add-ons. We zetten de beste uitbreidingen voor je op een rij.
Toen Google in 2006 zijn gratis online office introduceerde, waren de tekstverwerker en het spreadsheetprogramma in eerste instantie vrij beperkt. Daar stond ook toen al tegenover dat ze uitblonken op het vlak van teamwork. Scholieren, studenten, vrienden en collega’s konden samen aan tekstdocumenten en spreadsheets werken – ook tegelijkertijd.
Sindsdien heeft Google de online programma’s gestaag uitgebreid en een presentatieprogramma toegevoegd. Inmiddels zijn de tekstverwerker en spreadsheets uitgegroeid tot serieuze concurrenten van desktopprogramma’s. Met Documenten kun je bijna net zo goed complexe tekstbestanden maken met inhoudsopgave en wiskundige formules. In Google Spreadsheets kun je data zelfs analyseren met behulp van draaitabellen.
Bovendien kun je met add-ons functies toevoegen aan Documenten en Spreadsheets. Voor Presentaties bestaat die mogelijkheid vooralsnog niet. Allerlei verschillende ontwikkelaars bieden zulke uitbreidingen aan, meestal gratis. Je vindt ze in het menu via ‘Add-ons / Add-ons toevoegen’. Daarmee open je een bibliotheek met previews van alle uitbreidingen. Zodra je met de muis boven een preview hangt, verschijnt er een korte beschrijving en een knop waarmee je de add-on kunt installeren. Klik je daarop, dan verschijnt er een dialoogvenster met de rechten die de add-on vraagt. Vaak willen ze bijvoorbeeld toegang tot je Google Contactpersonen of de mogelijkheid om mail te versturen vanaf jouw Gmail-adres. Het is raadzaam om deze lijst goed te bekijken en alleen toe te stemmen als je er geen bedenkingen bij hebt.
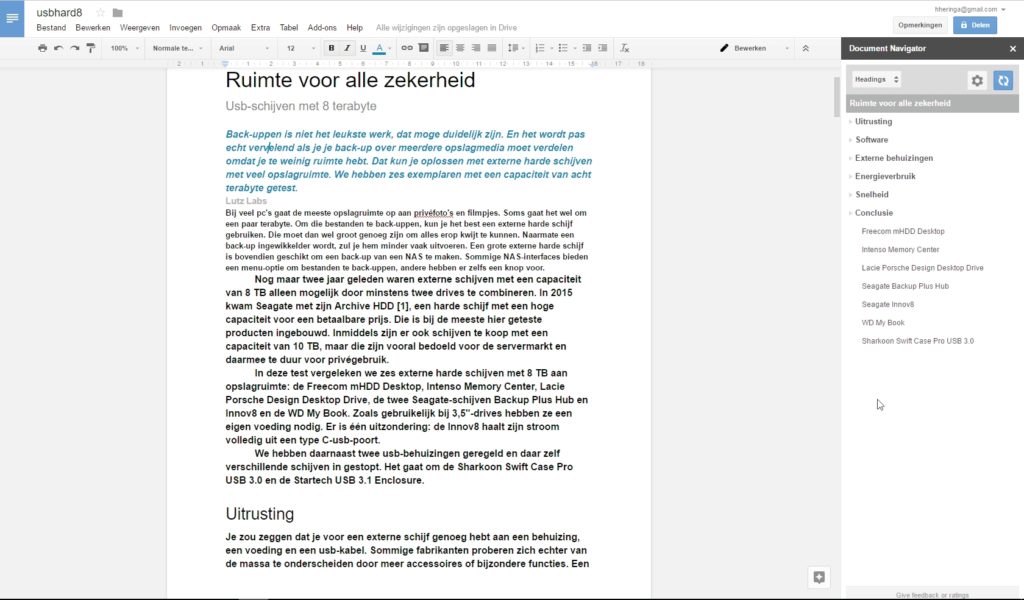
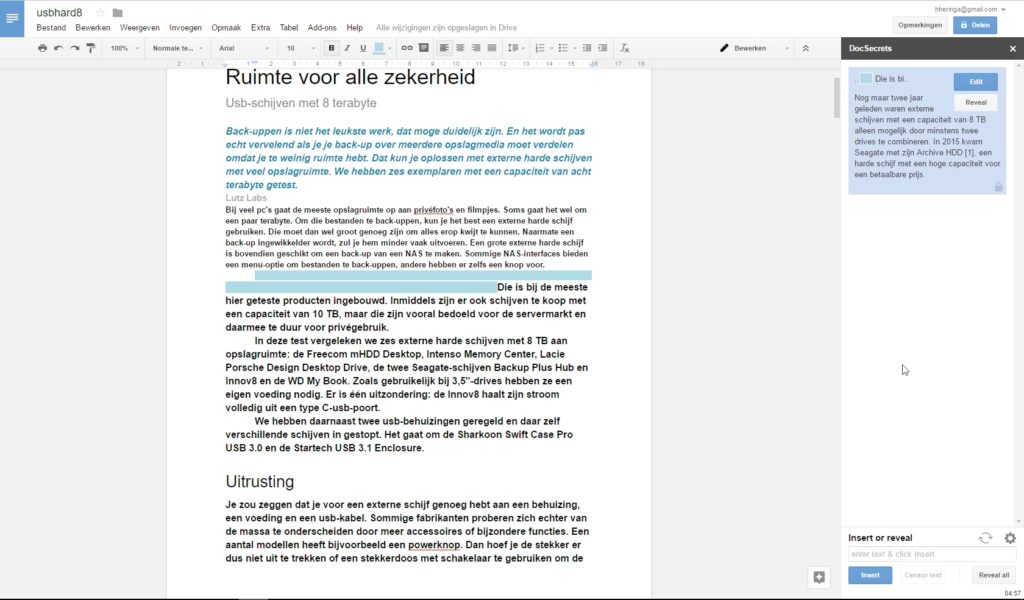
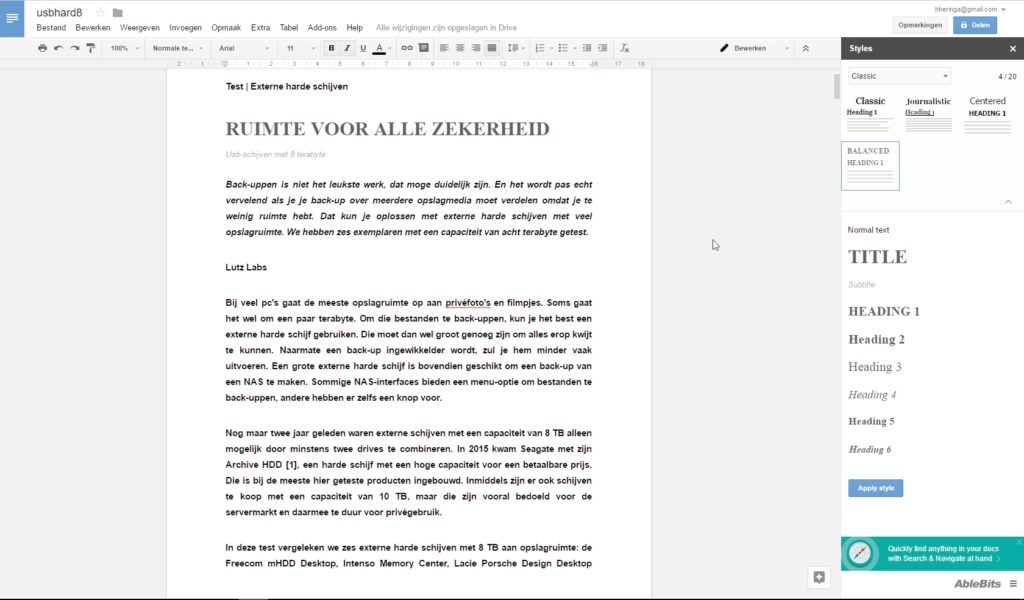
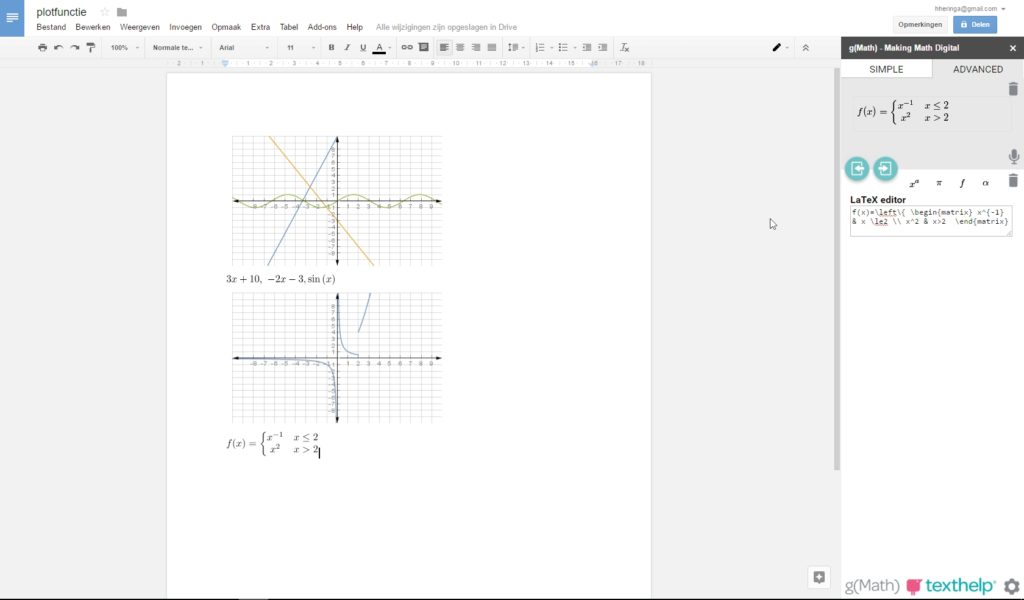
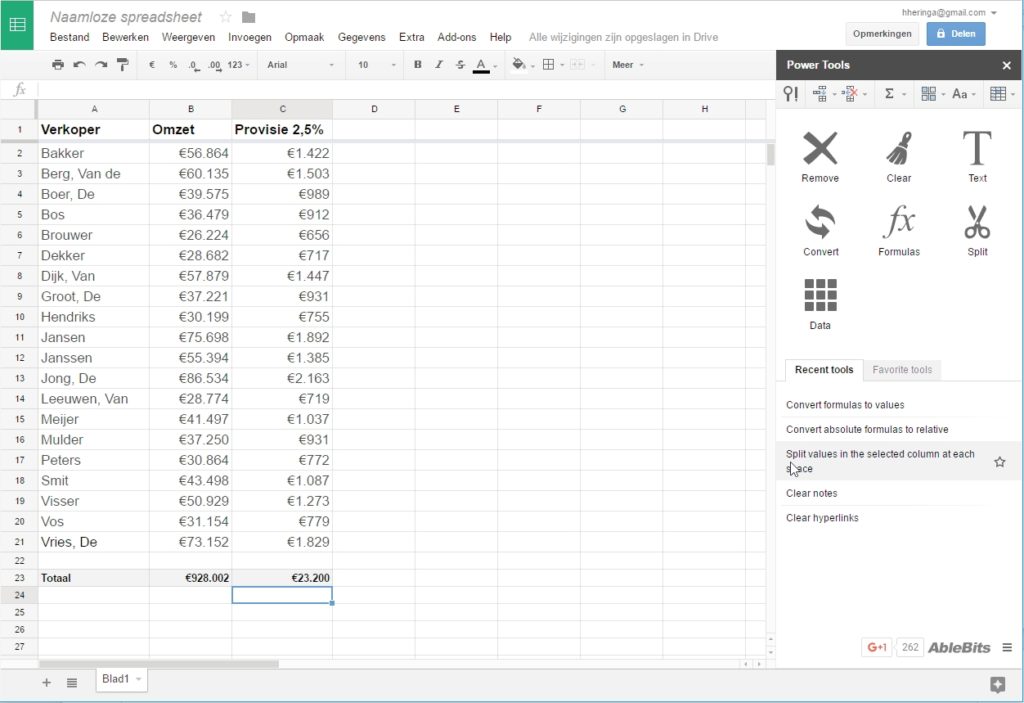


het stukje wat hier staat over het koppelen van werkbladen vindt ik erg interessant, ik wil het alleen iets kleiner houden. in hetzelfde werkblad wil ik 2 cellen automatisch aan elkaar laten aanpassen
dus als ik de ene cel op ( alles oke / groen ) zet moet de andere cel uit zichzelf mee gaan in dezelfde kleur maar dan met een ander woord dat wordt weergegeven ( geen / groen ) is dit ook mogelijk
Beste Herman,
Bedankt voor de info!
Ik heb ook nog een vraagje over spreadsheets. Ik heb er een gemaakt voor mijn klas met leerlingen waarbij elke leerling een eigen tabblad heeft. Is het mogelijk om informatie uit het tabblad(bijvoorbeeld iets wat ik heb gezien zet ik onder b1 en in c1 zet ik dan een L van lesje) Dat dit automatisch op een ander tabblad verschijnt van alle kinderen waarbij ik zo een L heb gezet. Dus dat ik alle lesjes die ik moet geven onder elkaar kan zien op 1 blad. Hoop dat het een beetje duidelijk is.
Ik zou graag een tekst willen samenvouwen in google docs zoals kan in word bij kopteksten. Is hier een addon voor?
Ik wil namelijk een vraag stellen en daaronder het antwoord maar niet direct zichtbaar.
Tuurlijk kan dit met een bladwijzer en helemaal onder in het document.