Voor documentatie moet ik onder Windows 10 een groot aantal screenshots maken van een programma waaraan ik werk. Ik wil daar liever geen extra software voor gaan downloaden en installeren. Sowieso kan ik op mijn werk-pc geen software installeren, want dat is vanuit systeembeheer geblokkeerd.
Hoe kan ik toch gemakkelijk een screenshot maken met de ingebouwde tools van Windows 10?
Er zijn verschillende mogelijkheden voor het maken van een schermafbeelding (oftewel een screenshot) in Windows, zonder extra software te hoeven installeren. Dat kan via toetsencombinaties of met een ingebouwd hulpprogramma van Windows 10. Als je graag een snelkoppeling in bijvoorbeeld de taakbalk wilt voor een screenshot maken is dat ook mogelijk.
Tip: gebruik voor een screenshot maken in Windows 11 het vernieuwde Knipprogramma
Toetsencombinaties voor screenshots
Het bekendste is de PrtScn-(Print Screen)-knop op het toetsenbord. Druk daarop en je krijgt een plaatje van je hele bureaublad op het klembord. Daarna kun je dit met Ctrl+V direct plakken in een beeldbewerkingsprogramma zoals Paint of paint.net. Alt+PrtScn werkt op dezelfde manier, alleen krijg je dan alleen een plaatje van het actieve venster. Windows+PrtScn daarentegen slaat het hele bureaublad op als png-plaatje in de map
c:\Gebruikers\<gebruikersnaam>\Afbeeldingen\Schermopnamen.
Die kun je in de Verkenner snel vinden via Afbeeldingen \ Schermopnamen.
Screenshot maken met Knipprogramma
Windows 10 heeft bovendien het ‘Knipprogramma’ (‘Snippingtool’). Daarmee kun je door een rechthoek te trekken het gewenste oppervlak selecteren. Dit komt dan automatisch op het klembord terecht. Je kunt dat met elke vorm doen, maar standaard staat een rechthoek ingesteld. Om het Knipprogramma te starten druk je op de Windows-toets en typ je ‘knip’. Het verschijnt dan bovenin de lijst.
Als je sowieso alleen een rechthoekige uitsnede wilt hebben, kun je het programma nog sneller starten met Windows+Shift+S. Dan start het Knipprogramma in de achtergrond zodat je direct een rechthoek kunt trekken. Zodra je de linker muisknop weer los laat, gaat het geselecteerde beeld naar het klembord.
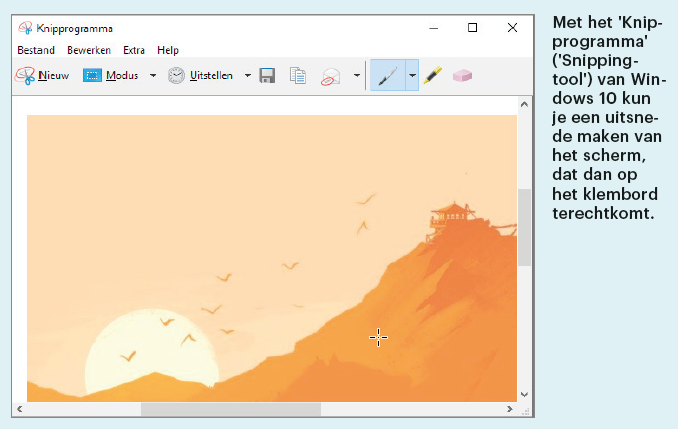


Hallo,een vraagje ,ik maak vaak een screenprint met het progje van Gadwin als ik dan op de printscreen knop drukte dan werd het vastgelegd tergelijkertijd komt of kwam er een klein balkje van picasa en als ik daar op klikte kwam ik direkt in picasa om het beeld te bewerken, maar nu komt het picasa balkje niet meer te voorschijn en komt dus ook de printscreen er niet in, heeft u of iemand een idee waar het aan ligt of hoe dat kan.Mijn dank alvast. mvg Carl Ahrens
Google heeft Picassa al in 2016 stopgezet, dus dat kan er iets mee te maken hebben … Het hierboven beschreven Knipprogramma biedt ook eenvoudige bewerkingsfuncties, misschien is dat een bruikbaar alternatief.
Als ik op nieuwe laptop printscreen maak, komt maar een deel van het scherm als printscreen in de map screenshots… ben al aan het zoeken, maar kan het niet vinden om het anders in te stellen….
Wie kent dit probleem en weet een oplossing?
Dank Arne
Een helder en afdoende verhaal. “chapeau”.
Dank voor de info. Maar nu de volgende vraag: Hoe exporteer ik de uitsnede naar een PDF-bestand ?
Met pdf-software die een virtuele printer creëert, kun je alles naar een pdf-formaat ‘printen’. Een voorbeeld zoals pdf24 bevat zelfs een screenshot capture naar pdf tool. Let wel op eventuele adware die soms meegeleverd wordt.
Werkt de procedure voor screendump zonder apart programma ook voor ziggogo?
Of het met Ziggo Go werkt zou je moeten proberen. Programma’s kunnen de screenshot-functie blokkeren, daar is zelfs aparte software voor zoals ScreenWings. Een andere reden waarom de screenshot-functie in een bepaald programma niet werkt, kan zijn dat dit programma toetsen zoals PrtScn aan andere functies toewijst.
Met de gamebalk van Windows 10 kan het ook. Lees https://decomputer.be/een-screenshot-printscreen-maken-in-windows-10/